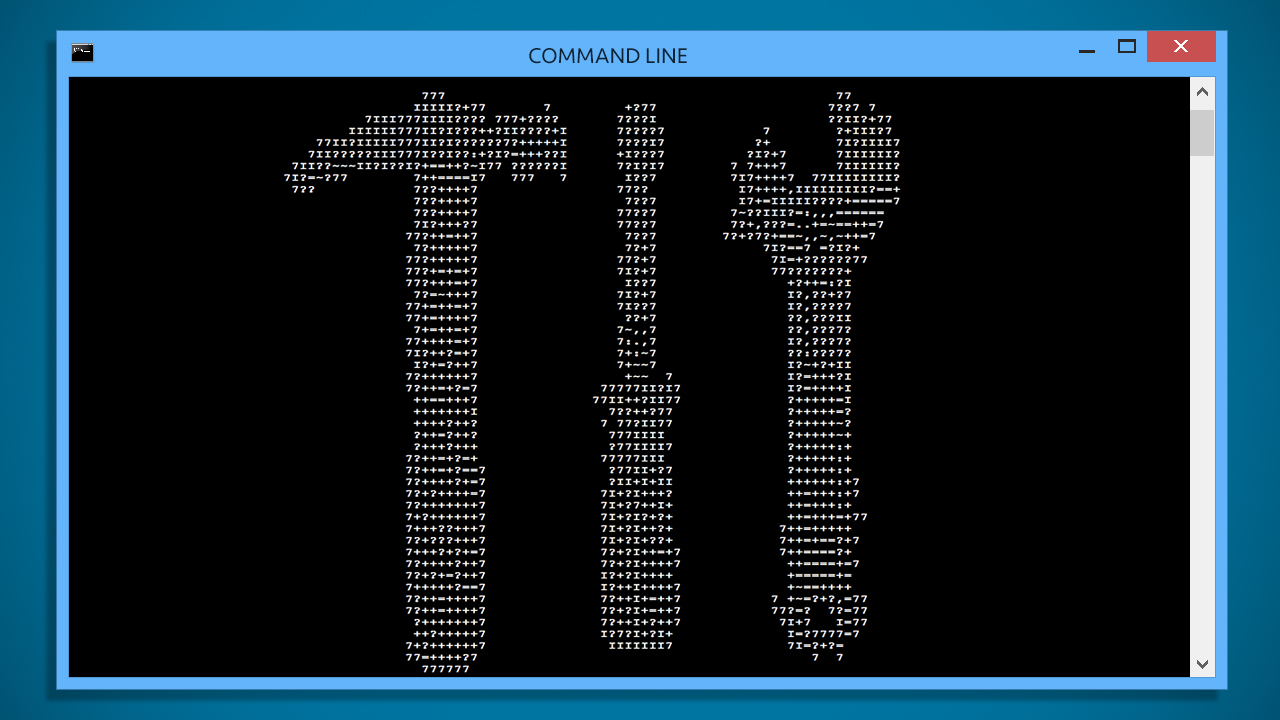7 способов открыть Командную строку в Windows 10
Командная строка является одним из самых мощных инструментов операционной системы Windows. Если что-то случилось c компьютером — идем прямо к ней и вводим необходимые команды. Нужно добраться до какой-то нужной функции в системе за короткий срок — идем открывать Командную строку. Все опытные пользователи хотя бы пару раз в день открывают Командную строку, чтобы что-то в ней сделать, так как порой выполнить что-либо легче через нее, нежели через графический интерфейс Windows.
Большинство из нас осуществляет доступ к Командной строке одним, двумя или максимум тремя способами. Однако, в Windows открыть Командную строку возможно чрезвычайно огромным числом способов. В этой статье, мы решили составить список всех известных нам способов, с помощью которых можно осуществить доступ к этому полезному инструменту. Начнем с самых простых методов открытия Командной строки для операционной системы Windows 10.
Как открыть Командную строку в Windows 10

Способ №1 Утилита «Выполнить»
Данный способом пользуются большинство пользователей Windows. Заключается он в вызове утилиты Выполнить и вводе команды на открытие Командной строке. Выполняется он следующим образом:
- Нажмите комбинацию клавиш Win+R.
- Появится окошко утилиты «Выполнить».
- Теперь вписываем в пустую строку cmd или cmd.exe
- Нажимаем Enter или Ок, и перед вами появиться черное окно Командной строки.
Способ №2 Контекстное меню Пуск
Некоторые пользователи даже и не подозревают о том, что если нажать на Пуск правой кнопкой мыши, то появится контекстное меню, в котором будет огромное количество возможностей. В этом списке вы также сможете найти и Командную строку в целых двух вариациях: Обычная Командная строка и Командная строка с правами Администратора. Помимо нажатия правой кнопкой мыши, вы также можете нажать комбинацию клавиш Win+X для вызова этого меню.
Способ №3 Поисковая строка ОС
Следующий способ заключается в выполнении простого поискового запроса в поисковой строке ОС Windows 10. Зайдите в Пуск и введите запрос «Командная строка» в поисковик, а затем выберите результат. Также вы можете нажать комбинацию Win+S и ввести нужный запрос. Просто и понятно.
Способ №4 Меню Пуск
Также вы можете найти Командную строку просто покопавшись в Меню Пуска. Найти Командную строку в Windows 10 можно в следующей директории:
- Нажать на Пуск→Все приложения→Служебные→Windows→Командная строка
Данный способ открытия используется, честно говоря, довольно редко, так как пользователю приходиться пролазить через кучу пунктов контекстного меню, но его все равно можно использовать, если он кажется вам более удобным.
Способ №5 Проводник Windows
Вот об этом способе открыть Командную строку уже мало кто из пользователей знает. Раз все что те, кто случайно наткнулся на эту возможность, пока просматривал возможные функции в Проводнике Windows. Итак, для открытия Командной строки через Проводник, сделайте следующее:
- Откройте Проводник Windows.
- Нажмите на «Файл» в строке меню окна.
- Нажмите «Открыть Командную строку…».
Вот и все. Удивительно, но многие даже не используют строку меню в открытом окне. Но теперь вы знаете, что Командную строку также можно вызвать и из Проводника Windows.
Способ №6 Среда восстановления Windows
Те, кому из вас приходилось хотя бы раз разбираться с серьезными неполадками в операционной системе Windows, наверняка знают об этом способе. Когда вы будете пытаться произвести восстановление системы с помощью Диска восстановления(установочного диска с Windows) или же просто пытаться войти в Среду восстановления, то в инструментарии можно найти Командную строку.
Чтобы добраться до Командной строки в среде восстановления Windows, сделайте следующее:
- Если вы можете войти в систему:
- Пройдите путем «Пуск→ Параметры →Обновление и восстановление→Восстановление».
- Затем нажмите на пункт «Перезагрузить сейчас» в разделе «Особые варианты загрузки».
- Появится окно «Выбор действия». Выберите «Поиск и устранение неисправностей»(Диагностика).
- Далее пройдите в «Дополнительные параметры».
- Выберите «Командная строка».
- Если у вас возникли проблемы, и в систему вы войти не можете:
- Выставьте в БИОСе приоритет загрузки на ваш привод или флешку.
- Запустите систему через Установочный носитель.
- Перед вами появится окошко с кнопкой «Установить» и «Восстановление системы». Нажмите на «Восстановление системы».
- Появится окно с выбором действия. Нажмите на кнопку «Поиск и устранение неисправностей»
- Далее выберите пункт «Дополнительные параметры».
- Нажмите на пункт «Командная строка».
Метод №7 Утилита Hiren’s Boot
Программа Hiren’s Boot — это специальный загрузочный образ, на котором содержится множество диагностических инструментов. Как раз в Hiren’s Boot, среди других утилит, вы сможете найти Командную строку. Естественно, что применять такой способ стоит только в соответствующей ситуации с компьютером.