Как исправить ошибку 80246001 при обновлении Windows 7, 8 и 10?
От ошибки 80246001 страдают, как правило, пользователи операционной системы Windows 7. Возникает она во время установки одного или нескольких ранее отложенных пакетов обновлений. На более современных версиях ОС Windows, например, на «восьмерке» и «десятке», код ошибки может принимать вид 0x80246001, но по сути они являются одним и тем же.
Чаще всего пользователи жалуются на появление ошибки 80246001 при установке важных или кумулятивных обновлений.
Причины появления ошибки 80246001 на Windows 7, 8 и 10
- Небольшой глюк в работе операционной системы.
- Один из компонентов Центра обновления Windows был поврежден.
- Работе системы мешает вирус или вредоносное программное обеспечение.
- Некорректная работа драйвера Intel Management Engine.
- Повреждение системных файлов, участвующих в обновлении Windows.
- Нарушение работы файлов, находящихся в папках SoftwareDistribution и Catroot2.
Решение ошибки 80246001 на Windows 7, 8 и 10
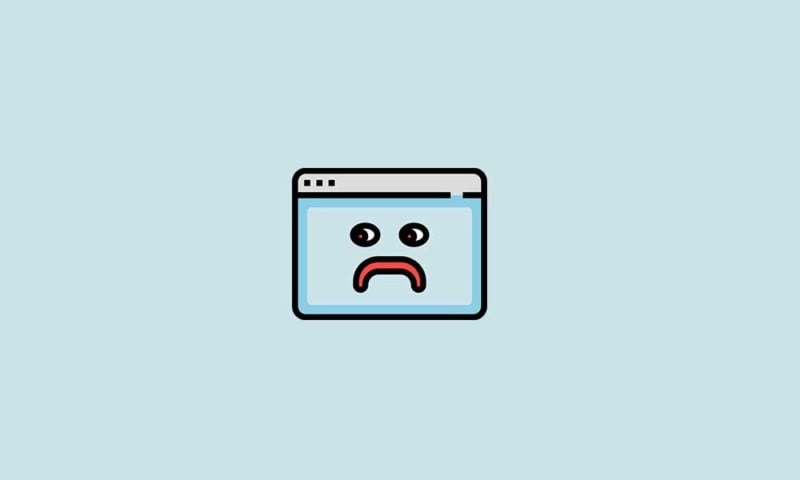
Метод №1 Запуск средства устранения неполадок Центра обновления
Средство устранения неполадок — системный инструмент, которым можно исправить самые разные баги и ошибки, возникающие во время работы ОС Windows. Стоит отметить, что это средство не гарантирует решение вашей проблемы, включая и 80246001. Чтобы задействовать средство устранения неполадок, придерживайтесь следующего ряда шагов:
- нажмите комбинацию Win+R, чтобы вызвать системный компонент «Выполнить»;
- впишите в пустую строку значение control.exe /name Microsoft.Troubleshooting и нажмите Enter;
- кликните на пункт «Просмотр всех категорий»;
- выберите нужный вам раздел и запустите средство устранения неполадок;
- следуйте инструкциям на экране.
Когда закончите возиться со средством устранения неполадок, перезагрузите свой компьютер и попробуйте обновить систему еще раз. На сей раз ошибка 80246001 может не появиться.
Метод №2 Установка проблемного апдейта вручную
Понятное дело, ручная установка обновления — это не решение проблемы, но если вы хотите потенциально сидеть час-два-три, то это выход. Итак, для начала вам нужно сообразить, с каким конкретно обновлением возникли проблемы. Чтобы открыть журнал обновления Windows 7, сделайте следующее:
- нажмите Win+R;
- пропишите control.exe и нажмите Enter;
- откройте раздел «Центр обновления Windows»;
- кликните на пункт «Просмотр журнала обновлений»;
- найдите в списке обновление, с которым возникли проблемы, и запишите запишите его номер;
- откройте браузер и перейдите по следующей ссылке на Каталог Центра обновления Майкрософт;
- воспользуйтесь поисковой строкой, чтобы найти нужный апдейт, после чего загрузите его на свой ПК и запустите установку.
После установки проблемного обновления перезагрузите компьютер. Ошибка 80246001 во время ручной установки возникнуть не должна.
Метод № 3 Запуск Microsoft Safety Scanner
Навряд ли проблема с обновление Windows возникла из-за вирусов или вредоносного ПО, но проверить такую возможность все-таки нужно. Попробуйте сделать вот что:
- перезагрузите компьютер;
- нажмите кнопку F8 (или другую — зависит от материнской платы) для перехода в меню дополнительных вариантов загрузки Windows;
- выберите пункт «Безопасный режим с загрузкой сетевых драйверов»;
- зайдя в систему, пройдите по следующей ссылке и скачайте Microsoft Safety Scanner (32 или 64-битный);
- запустите скачанное средство и следуйте инструкциям на экране.
Закончив работу с Microsoft Safety Scanner, перезагрузите ПК и проверьте, исчезла ошибка 80246001 или нет.
Метод №4 Установка драйвера Management Engine Interface
Оказывается, подобная ошибка может возникать, когда системе не удается установить драйвер Management Engine Interface от компании Intel через Центр обновления. Чтобы обойти эту проблему, вам нужно вручную заняться установкой данного драйвера. Попробуйте сделать следующее:
- перейдите по следующей ссылке;
- скачайте драйвер Management Engine Interface на свой компьютер;
- запустите процесс установки и следуйте инструкциям на экране;
- по окончанию установки драйвера перезагрузите компьютер.
Пора оценить результат — пытаемся обновить ОС Windows. Ошибка 80246001 все еще донимает вас? Ок, двигаемся дальше…
Метод №5 Запуск SFC и DISM сканирований
Возможно, проблемы с обновлением на вашей системе возникли по вине поврежденных системных файлов. В таком случае вы можете попробовать запустить в работу System File Checker (SFC) и Deployment Image Servicing and Management (DISM). Эта парочка утилит поможет вам восстановить поврежденные компоненты системы. Выполните следующее:
- нажмите Win+R;
- пропишите значение cmd и нажмите комбинацию Ctrl+Shift+Enter;
- впишите команду sfc /scannow и нажмите Enter;
- подождите окончания работы SFC, после чего перезагрузите ПК;
- снова откройте Командную строку (с правами администратора!);
- далее поочередно выполните следующие три команды:
- DISM /Online /Cleanup-Image /CheckHealth
- DISM /Online /Cleanup-Image /ScanHealth
- DISM /Online /Cleanup-Image /RestoreHealth
- дождитесь окончания работы каждой из команд, а затем перезагрузите ПК.
Как только вы зайдете в систему, запустите процесс обновления Windows и проверьте, исчезла ли ошибка 80246001.
Метод №6 Восстановление поврежденных компонентов Центра обновления Windows
Ладно, если ничего из вышеуказанного вам не помогло, пора приниматься за более серьезные меры. На этом этапе мы будем производить сброс (или восстановление) компонентов Центра обновления Windows. Зачастую этим занимаются вручную, но мы с вами ускорим процесс, воспользовавшись особым BAT-файлом. Итак, сделайте следующее:
- создайте на рабочем столе обычный текстовый файл;
- вставьте в созданный текстовый файл следующие строки (ничего не меняйте!):
:: Run the reset Windows Update components.
:: void components();
:: /*************************************************************************************/
:components
:: —— Stopping the Windows Update services ——
call :print Stopping the Windows Update services.
net stop bitscall :print Stopping the Windows Update services.
net stop wuauservcall :print Stopping the Windows Update services.
net stop appidsvccall :print Stopping the Windows Update services.
net stop cryptsvccall :print Canceling the Windows Update process.
taskkill /im wuauclt.exe /f
:: —— Checking the services status ——
call :print Checking the services status.sc query bits | findstr /I /C:»STOPPED»
if %errorlevel% NEQ 0 (
echo. Failed to stop the BITS service.
echo.
echo.Press any key to continue . . .
pause>nul
goto :eof
)call :print Checking the services status.sc query wuauserv | findstr /I /C:»STOPPED»
if %errorlevel% NEQ 0 (
echo. Failed to stop the Windows Update service.
echo.
echo.Press any key to continue . . .
pause>nul
goto :eof
)call :print Checking the services status.
sc query appidsvc | findstr /I /C:»STOPPED»
if %errorlevel% NEQ 0 (
sc query appidsvc | findstr /I /C:»OpenService FAILED 1060″
if %errorlevel% NEQ 0 (
echo. Failed to stop the Application Identity service.
echo.
echo.Press any key to continue . . .
pause>nul
if %family% NEQ 6 goto :eof
)
)call :print Checking the services status.
sc query cryptsvc | findstr /I /C:»STOPPED»
if %errorlevel% NEQ 0 (
echo. Failed to stop the Cryptographic Services service.
echo.
echo.Press any key to continue . . .
pause>nul
goto :eof
):: —— Delete the qmgr*.dat files ——
call :print Deleting the qmgr*.dat files.del /s /q /f «%ALLUSERSPROFILE%\Application Data\Microsoft\Network\Downloader\qmgr*.dat»
del /s /q /f «%ALLUSERSPROFILE%\Microsoft\Network\Downloader\qmgr*.dat»:: —— Renaming the softare distribution folders backup copies ——
call :print Deleting the old software distribution backup copies.cd /d %SYSTEMROOT%
if exist «%SYSTEMROOT%\winsxs\pending.xml.bak» (
del /s /q /f «%SYSTEMROOT%\winsxs\pending.xml.bak»
)
if exist «%SYSTEMROOT%\SoftwareDistribution.bak» (
rmdir /s /q «%SYSTEMROOT%\SoftwareDistribution.bak»
)
if exist «%SYSTEMROOT%\system32\Catroot2.bak» (
rmdir /s /q «%SYSTEMROOT%\system32\Catroot2.bak»
)
if exist «%SYSTEMROOT%\WindowsUpdate.log.bak» (
del /s /q /f «%SYSTEMROOT%\WindowsUpdate.log.bak»
)call :print Renaming the software distribution folders.
if exist «%SYSTEMROOT%\winsxs\pending.xml» (
takeown /f «%SYSTEMROOT%\winsxs\pending.xml»
attrib -r -s -h /s /d «%SYSTEMROOT%\winsxs\pending.xml»
ren «%SYSTEMROOT%\winsxs\pending.xml» pending.xml.bak
)
if exist «%SYSTEMROOT%\SoftwareDistribution» (
attrib -r -s -h /s /d «%SYSTEMROOT%\SoftwareDistribution»
ren «%SYSTEMROOT%\SoftwareDistribution» SoftwareDistribution.bak
if exist «%SYSTEMROOT%\SoftwareDistribution» (
echo.
echo. Failed to rename the SoftwareDistribution folder.
echo.
echo.Press any key to continue . . .
pause>nul
goto :eof
)
)
if exist «%SYSTEMROOT%\system32\Catroot2» (
attrib -r -s -h /s /d «%SYSTEMROOT%\system32\Catroot2»
ren «%SYSTEMROOT%\system32\Catroot2» Catroot2.bak
)
if exist «%SYSTEMROOT%\WindowsUpdate.log» (
attrib -r -s -h /s /d «%SYSTEMROOT%\WindowsUpdate.log»
ren «%SYSTEMROOT%\WindowsUpdate.log» WindowsUpdate.log.bak
):: —— Reset the BITS service and the Windows Update service to the default security descriptor ——
call :print Reset the BITS service and the Windows Update service to the default security descriptor.sc.exe sdset wuauserv D:(A;;CCLCSWLOCRRC;;;AU)(A;;CCDCLCSWRPWPDTLOCRSDRCWDWO;;;BA)(A;;CCDCLCSWRPWPDTLCRSDRCWDWO;;;SO)(A;;CCLCSWRPWPDTLOCRRC;;;SY)S:(AU;FA;CCDCLCSWRPWPDTLOCRSDRCWDWO;;WD)
sc.exe sdset bits D:(A;;CCLCSWLOCRRC;;;AU)(A;;CCDCLCSWRPWPDTLOCRSDRCWDWO;;;BA)(A;;CCDCLCSWRPWPDTLCRSDRCWDWO;;;SO)(A;;CCLCSWRPWPDTLOCRRC;;;SY)S:(AU;FA;CCDCLCSWRPWPDTLOCRSDRCWDWO;;WD)
sc.exe sdset cryptsvc D:(A;;CCLCSWLOCRRC;;;AU)(A;;CCDCLCSWRPWPDTLOCRSDRCWDWO;;;BA)(A;;CCDCLCSWRPWPDTLCRSDRCWDWO;;;SO)(A;;CCLCSWRPWPDTLOCRRC;;;SY)S:(AU;FA;CCDCLCSWRPWPDTLOCRSDRCWDWO;;WD)
sc.exe sdset trustedinstaller D:(A;;CCLCSWLOCRRC;;;AU)(A;;CCDCLCSWRPWPDTLOCRSDRCWDWO;;;BA)(A;;CCDCLCSWRPWPDTLCRSDRCWDWO;;;SO)(A;;CCLCSWRPWPDTLOCRRC;;;SY)S:(AU;FA;CCDCLCSWRPWPDTLOCRSDRCWDWO;;WD):: —— Reregister the BITS files and the Windows Update files ——
call :print Reregister the BITS files and the Windows Update files.cd /d %SYSTEMROOT%\system32
regsvr32.exe /s atl.dll
regsvr32.exe /s urlmon.dll
regsvr32.exe /s mshtml.dll
regsvr32.exe /s shdocvw.dll
regsvr32.exe /s browseui.dll
regsvr32.exe /s jscript.dll
regsvr32.exe /s vbscript.dll
regsvr32.exe /s scrrun.dll
regsvr32.exe /s msxml.dll
regsvr32.exe /s msxml3.dll
regsvr32.exe /s msxml6.dll
regsvr32.exe /s actxprxy.dll
regsvr32.exe /s softpub.dll
regsvr32.exe /s wintrust.dll
regsvr32.exe /s dssenh.dll
regsvr32.exe /s rsaenh.dll
regsvr32.exe /s gpkcsp.dll
regsvr32.exe /s sccbase.dll
regsvr32.exe /s slbcsp.dll
regsvr32.exe /s cryptdlg.dll
regsvr32.exe /s oleaut32.dll
regsvr32.exe /s ole32.dll
regsvr32.exe /s shell32.dll
regsvr32.exe /s initpki.dll
regsvr32.exe /s wuapi.dll
regsvr32.exe /s wuaueng.dll
regsvr32.exe /s wuaueng1.dll
regsvr32.exe /s wucltui.dll
regsvr32.exe /s wups.dll
regsvr32.exe /s wups2.dll
regsvr32.exe /s wuweb.dll
regsvr32.exe /s qmgr.dll
regsvr32.exe /s qmgrprxy.dll
regsvr32.exe /s wucltux.dll
regsvr32.exe /s muweb.dll
regsvr32.exe /s wuwebv.dll:: —— Resetting Winsock ——
call :print Resetting Winsock.
netsh winsock reset:: —— Resetting WinHTTP Proxy ——
call :print Resetting WinHTTP Proxy.if %family% EQU 5 (
proxycfg.exe -d
) else (
netsh winhttp reset proxy
):: —— Set the startup type as automatic ——
call :print Resetting the services as automatics.
sc.exe config wuauserv start= auto
sc.exe config bits start= delayed-auto
sc.exe config cryptsvc start= auto
sc.exe config TrustedInstaller start= demand
sc.exe config DcomLaunch start= auto:: —— Starting the Windows Update services ——
call :print Starting the Windows Update services.
net start bitscall :print Starting the Windows Update services.
net start wuauservcall :print Starting the Windows Update services.
net start appidsvccall :print Starting the Windows Update services.
net start cryptsvccall :print Starting the Windows Update services.
net start DcomLaunch:: —— End process ——
call :print The operation completed successfully.echo.Press any key to continue . . .
pause>nul
goto :eof
:: /*************************************************************************************/
- сохраните внесенные изменения в текстовый файл;
- переименуйте файл в «Сброс компонентов Центра обновления» и измените его расширение с .txt на .bat.
- дважды кликните ЛКМ на Сброс компонентов Центра обновления.bat и подождите окончания процесса;
- перезагрузите компьютер.
Заходим в Центр обновления и пытаемся обновить свою Windows еще раз. Ошибка 80246001 должна была исчезнуть.