Audiodg.exe: что за процесс, почему он грузит процессор, можно ли удалить
Многие из нас, когда мы начинаем испытывать проблемы в работе ПК, открываем Диспетчер задач и, так сказать, «заглядываем под капот». И тут на глаза попадает неизвестный процесс Audiodg.exe, который, по какой-то необъяснимой причине, грузит процессор компьютера, причем иногда до максимальной отметки в 100%.
В сегодняшней статье о том, что собой представляет процесс Audiodg, почему он может потреблять высокие объемы системных ресурсов и что с этим можно сделать.
Audiodg.exe — что это такое?
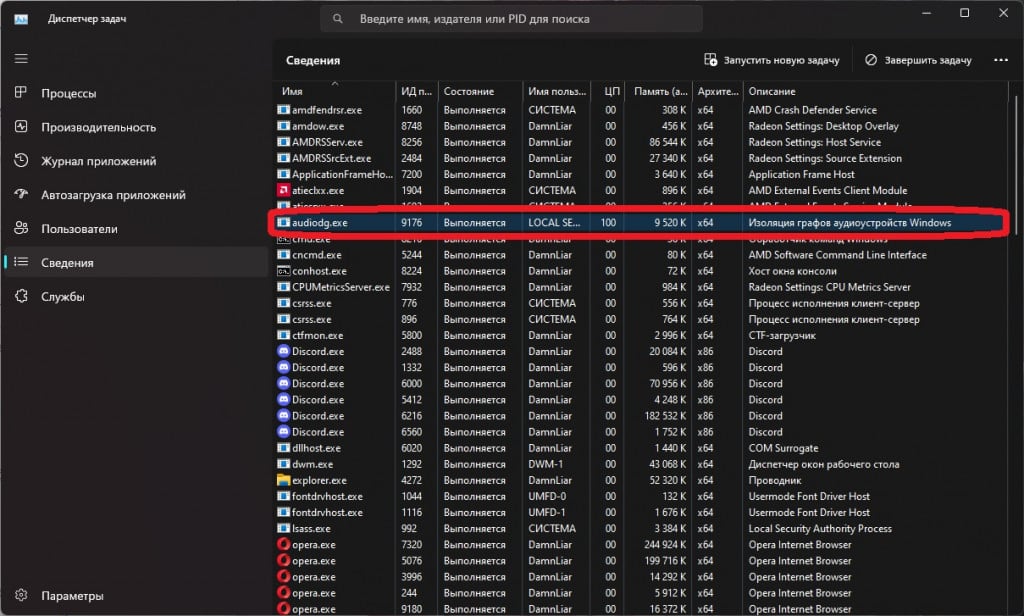
Audiodg — это системная служба Windows, а если быть точнее — это служба для «изоляции графов аудиоустройств Windows». Audiodg занимается тем, что проводит изоляцию системных звуков Windows от системных звуков ПО от стороннего разработчика, в результате чего последние не глушатся по ошибке самой ОС и четко слышимы пользователем.
В теории, Audiodg может быть вирусом, который проник в систему извне, однако это довольно просто проверить. Кликните в Диспетчере задач на волнующую вас службу ПКМ и выберите «Открыть расположение файла». Легитимный Audiodg.exe будет располагаться в папке System32. Если вы нашли этот исполняемый файл где-то в ином месте на компьютере, срочно просканируйте его любым доступным антивирусом, например, тем же Microsoft Defender.
Можно ли отключить Audiodg?
Нет, делать этого ни в коем случае не стоит. Дело в том, что вы практически гарантировано начнете испытывать проблемы со звуком на своем компьютере, если решитесь на такой шаг. Audiodg — это одна из эссенциальных служб Windows; шестеренка в огромном механизме, без которой последний перестанет нормально функционировать.
Процесс Audiodg.exe грузит процессор — что делать?
Audiodg.exe потребляет минимальный объем системных ресурсов. Однако процесс может загружать ЦП чуть ли не на максимум, что, разумеется, негативно сказывается на работе всей системы. Как правило, вызвано это дополнительными средствами обработки сигнала (эффекты, эквалайзеры и т.п.) и аудиодрайверами, которые работают не совсем корректно.
Заметка: Нижеуказанная инструкция написана на Windows 11, однако она будет полезна и пользователям Windows 10. Кое-какие отличия между этими система есть, несомненно, но многие пункты и разделы параметров буквально идентичны.
Отключение доп. средств обработки аудиосигнала
- Нажмите WIN+R для вызова диалогового окошка «Выполнить»;
- пропишите в пустой строке mmsys.cpl и нажмите ENTER;
- перейдите во вкладку «Воспроизведение» и дважды кликните ЛКМ на свое основное аудиоустройство;
- в окошке «Свойства» перейдите во вкладку «Дополнительно»;
- уберите галочку с параметра «Включить дополнительные средства звука»;
- отключите тонокомпенсацию, эквалайзер и прочие доп. средства обработки аудиосигнала выходных устройств, если они присутствуют (все зависит от версии Windows и установленных драйверов);
- при необходимости повторите вышеуказанные шаги для других аудиоустройств;
- сохраните изменения, нажав «Применить» и «OK».
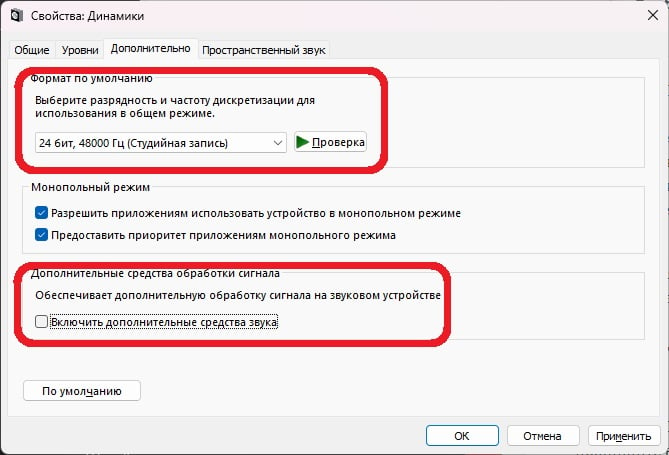
Снижение частоты дискретизации и отключение уменьшения громкости звука
Если процесс Audiodg все также нагружает ЦП, можно выполнить еще кое-какие корректировки параметров звука, которые, возможно, смогут решить проблему.
- Вызовите окошко «Звук», как это было продемонстрировано выше;
- перейдите во вкладку «Связь»;
- выберите для параметра «При использовании компьютера для разговора» значение «действие не требуется»;
- сохраните внесенные изменения кнопками «Применить» и «OK».
Ну что, как поживает ваш процессор? Никаких изменений? Хорошо, двигаемся дальше.
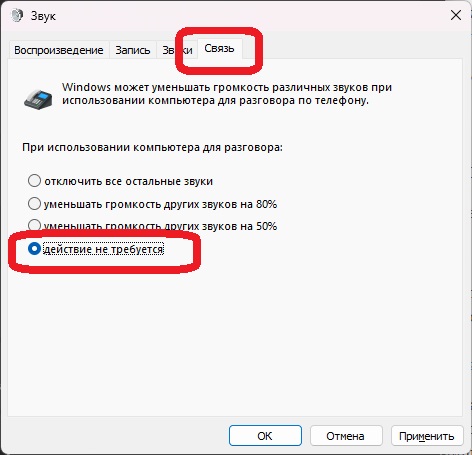
- Откройте свойства нужного звукового устройства (↑) и перейдите во вкладку «Дополнительно»;
- в ниспадающем меню раздела «Формат по умолчанию» выберите частоту ниже той, которая стоит у вас на данный момент;
- сохраните внесенные изменения и перезагрузите ПК.
Например, многие пользователи предпочитают задавать у себя на ПК максимально возможную частоту дискретизации, ошибочно считая, что это повысит общее качество звука. Однако это распространенное заблуждение: разница будет заметна, пожалуй, лишь на дорогостоящем/профессиональном оборудовании, коим многие не обладают.
Переход от драйвера Майкрософт на драйвер от производителя
Можно с абсолютной уверенностью заявить, что большая часть пользователей Windows, независимо от ее версии или редакции, пользуются услугами совместимого аудиодрайвера, который был автоматически установлен самой системой с серверов Майкрософт. Как правило, такие драйвера работают исправно, но у некоторых пользователей с ними возникают проблемы.
Также не стоит забывать, что эти generic-драйвера зачастую не раскрывают всего потенциала звуковой карты. Лучшее решение — это установить аудиодрайвер для звуковой карты с официального сайта производителя материнской платы/ноутбука.
Заметка: Скачивайте и устанавливаете последнюю доступную версию аудиодрайвера, даже если она технически не предназначена для вашей версии Windows. Драйвер практически 100% будет работать без каких либо проблем, плюс он одарит вас расширенным функционалом звуковой карты.
После обновления аудиодрайвера обязательно перезагрузите ПК. Как только войдете в систему, откройте Диспетчер задач и понаблюдайте за работой процесса Audiodg.exe.