Как исправить BAD_OBJECT_HEADER в Windows 10?
BAD_OBJECT_HEADER — является ошибкой, относящейся к типу «синий экран смерти». Она прерывает всю работу компьютера и принудительно перезагружает систему. Такая ситуация может не только раздражать, но и привести к потере данных и прогресса работы. Однако сообщение говорит о том, что с программным обеспечением Windows не всё в порядке.
Причин появления ошибки может быть несколько — от проблем с памятью до неисправных драйверов. Во многих случаях нарушение заключается именно в устаревшем программном обеспечении или несовместимости с новым обновлением Windows. К сожалению, из-за широких возможностей настройки, которые предоставляет ОС, не существует универсального способа исправить BSOD BAD_OBJECT_HEADER. Поэтому ниже приведены несколько вариантов решения, один из которых должен устранить проблему.
Решение 1. Обновите Windows
Всегда необходимо следить за актуальными обновлениями Windows, так как они исправляют ошибки и недоработки предыдущих версий. Как правило, они включены по умолчанию, и устанавливаются автоматически. Однако, если они отключены, следует сделать это вручную:
- Нажмите правой кнопкой мыши по значку Windows (левый, нижний угол).
- Выберите Параметры, и перейдите в раздел Центр Обновления Windows.
- Справа запустите Проверку наличия обновлений, и установите их, если таковые имеются.
- Затем перезагрузите систему.
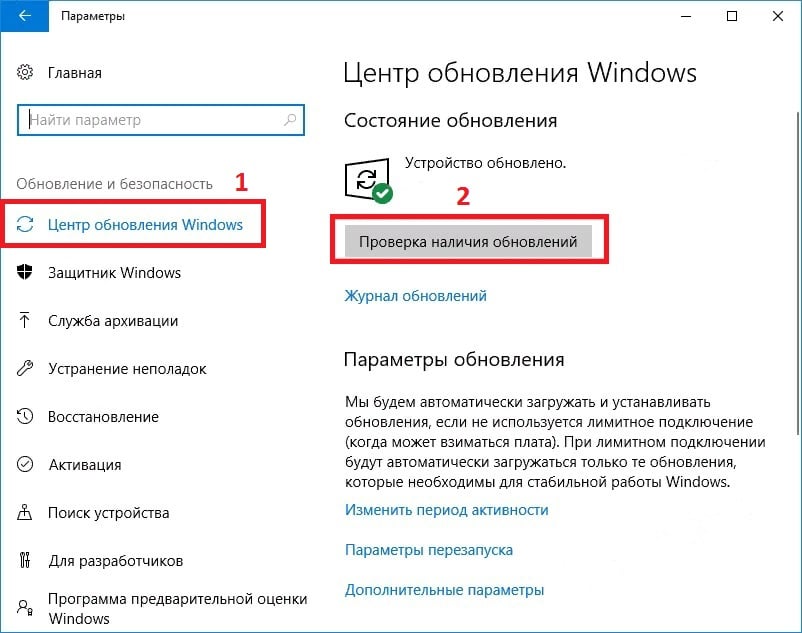
Решение 2. Отключите автоматический перезапуск Windows
В некоторых случаях ошибку BAD OBJECT HEADER невозможно устранить из-за постоянного цикла перезапуска, сопровождающегося также сообщениями: BAD_POOL_HEADER и PAGE_FAULT_IN_NONPAGED_AREA. В этом случае стоит отключить автоматическую перезагрузку Windows.
- Нажмите ПКМ по значку Windows, и выберите Система.
- Далее пройдите в Дополнительные параметры системы.
- Откройте вкладку Дополнительно, и нажмите Параметры в разделе Загрузка и восстановление.
- В новом окне снимите галочку с настройки Выполнить автоматическую перезагрузку, и кликните Ок.
- Это предотвратит автоматический перезапуск системы.
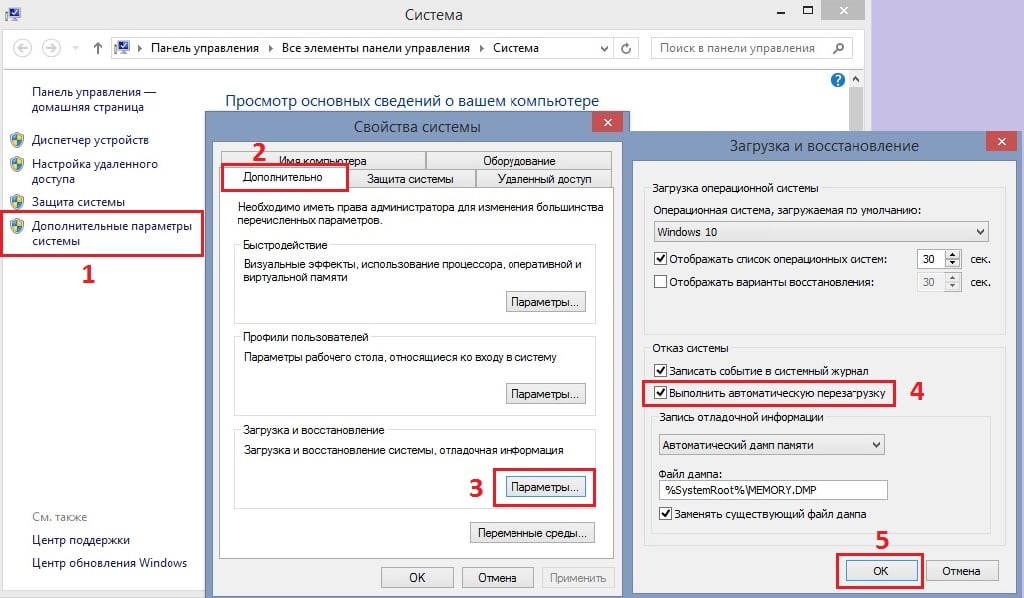
Решение 3. Обновите драйверы
Хотя некоторые драйверы устанавливаются вместе с обновлениями Windows, этот метод применим во многих случаях.
- Нажмите ПКМ по значку Windows, и перейдите в Диспетчер устройств.
- Разверните раздел Видеадаптеры и щёлкните ПКМ по драйверу Intel.
- Обновите программные обеспечения, выбрав в следующем окне Автоматический поиск обновлённых.
- Также следует загрузить новый драйвер Thunderbolt, если вы используете это оборудование.
- После этого перезагрузите компьютер.
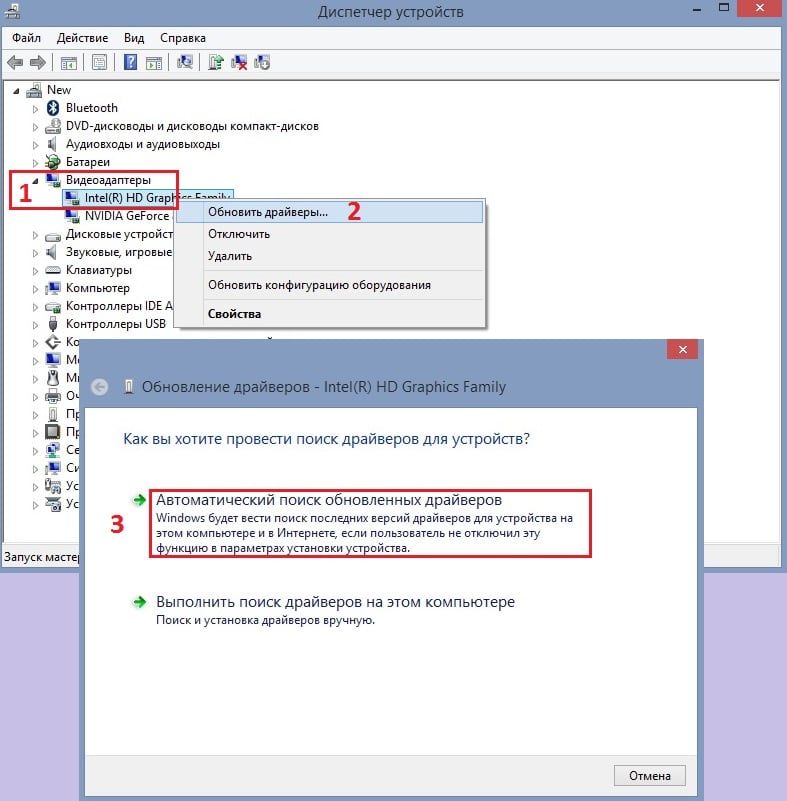
Решение 4. Проверьте память с помощью средства диагностики Windows
Повреждение памяти является одной из основных причин появления экрана BSOD. Поэтому следует запустить автоматическую проверку оперативы. Сделать это можно следующим образом:
- Введите в поиск Windows Средство проверки памяти, и нажмите Enter.
- В появившихся результатах выберите аналогичную строку и запустите диагностику.
- Этот процесс автоматически перезагрузит компьютер и выполнит проверку памяти, поэтому перед этим следует сохранить все документы и приложения, открытые на рабочем столе.
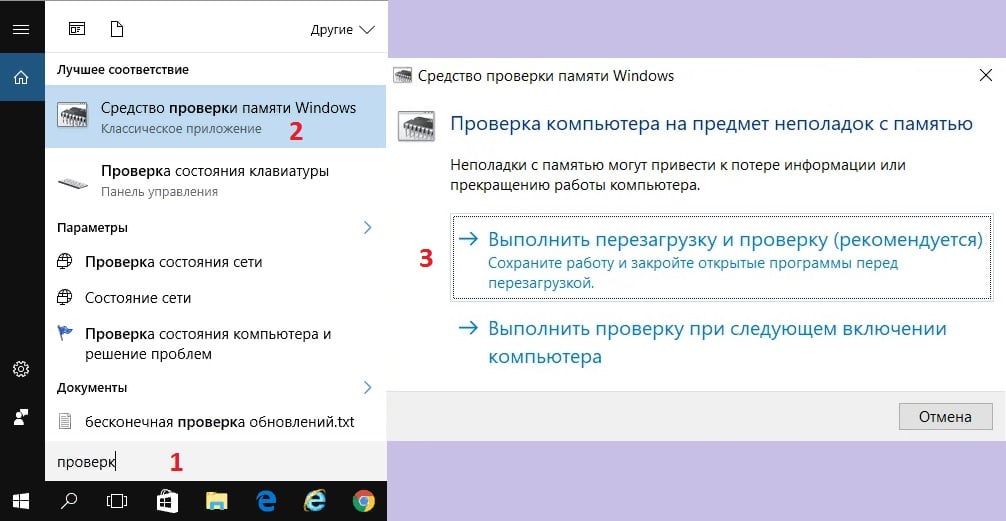
Решение 5. Запустите средство проверки системных файлов
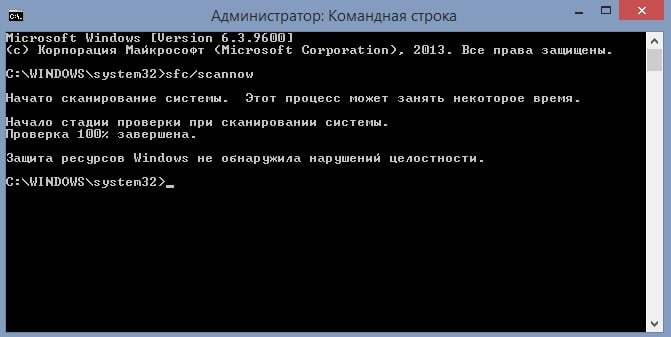
Проверьте системные файлы на предмет нарушений целостности следующим образом:
- Нажмите ПКМ по значку Windows, и выберите Командная строка (Администратор).
- В открывшемся окне введите команду sfc/scannow и нажмите Enter.
- Дождитесь окончания процесса, после чего система сообщит о результатах.
- Перезагрузите компьютер, чтобы исправления вступили в силу.