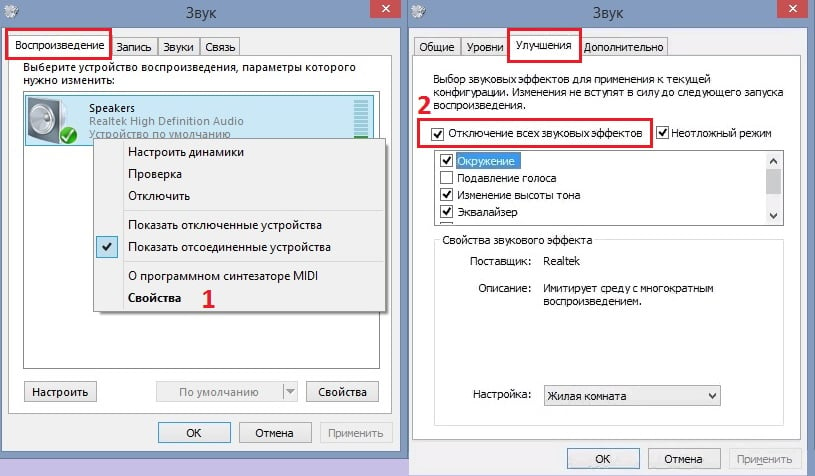Как исправить басы в динамиках ноутбука после обновления Windows 20H2?
Многие пользователи сообщают, что после обновления Windows 20H2, помимо проблем с принтерами, встречаются сбои в настройках звука, и, в частности, низких частот. Из-за чего происходит такая ошибка пока не известно, однако она может быть связана с несовместимостью последнего патча с аудиодрайверами.
Владельцы ноутбуков отмечают, что вместе с этой проблемой возникают и другие. Время от времени система сообщает о повреждении тех или иных файлов, а в некоторых случаях даже BSoD (синий экран), принудительно перезагружающий компьютер. Так как первопричина может быть разной в каждом конкретном случае, ниже рассмотрим несколько методов устранения этой неполадки.
Решение 1. Запустите средство устранения неполадок со звуком
Первым шагом нужно попробовать исправить проблему встроенным инструментом Windows. Как правило, средство устранения неполадок выявляет причины, и успешно восстанавливает повреждённые файлы.
- Нажмите правой кнопкой мыши на значок Windows и выберите Панель управления.
- Перейдите в раздел Устранение неполадок.
- Выберите пункт Устранение неполадок со звуком.
- В следующем окне нажмите Далее, и дождитесь окончания диагностики.
- После завершения процесса перезагрузите компьютер, и проверьте звук.
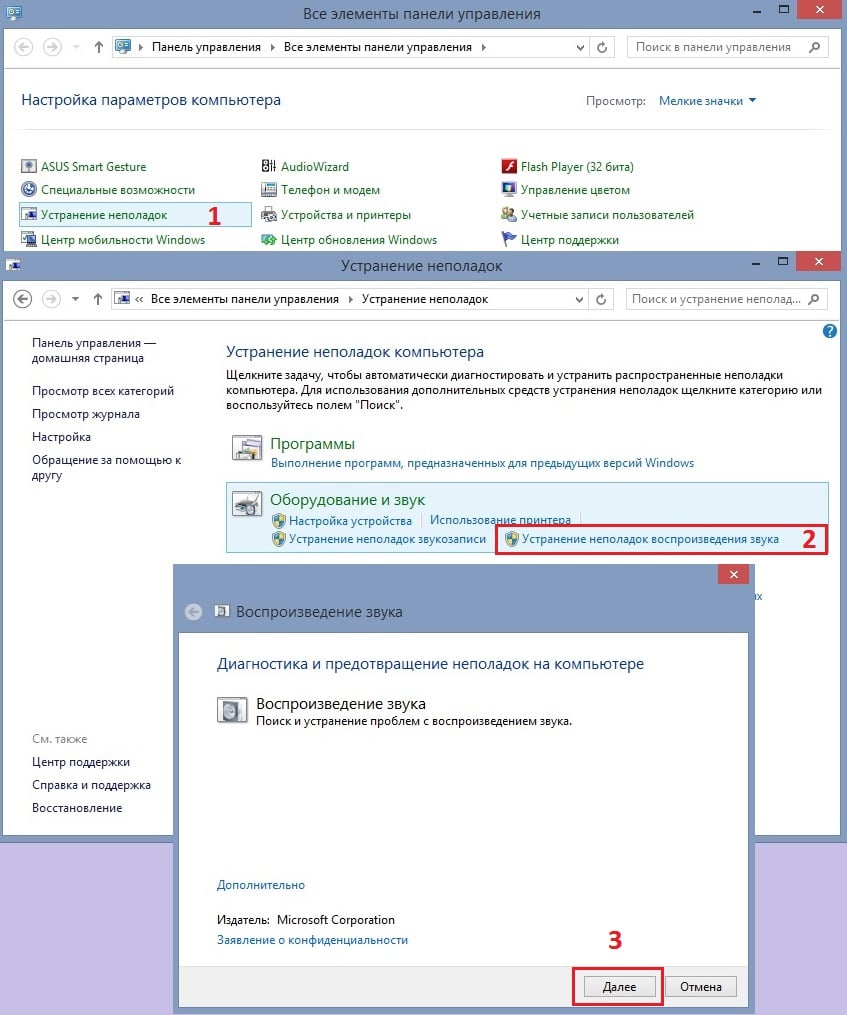
Решение 2. Перезапустите аудиосервис
В некоторых случаях сбой происходит из-за ошибки запуска аудиосервиса. Поэтому необходимо перезапустить его в ручную, и установить автоматический запуск.
- Щёлкните ПКМ по значку Windows, и выберите Выполнить.
- Введите команду services.msc и нажмите Ок.
- Прокрутите страницу вниз и найдите службу Windows Audio, отвечающую за параметры звука.
- Выделите службу и справа нажмите Перезапустить.
- Затем нажмите по файлу ПКМ и выберите свойства.
- Проверьте, установлен ли Тип запуска: Автоматический.
- Если нет, установите его, нажмите Применить и Ок.
- Повторите все операции для службы AudioEndpointbuildert.
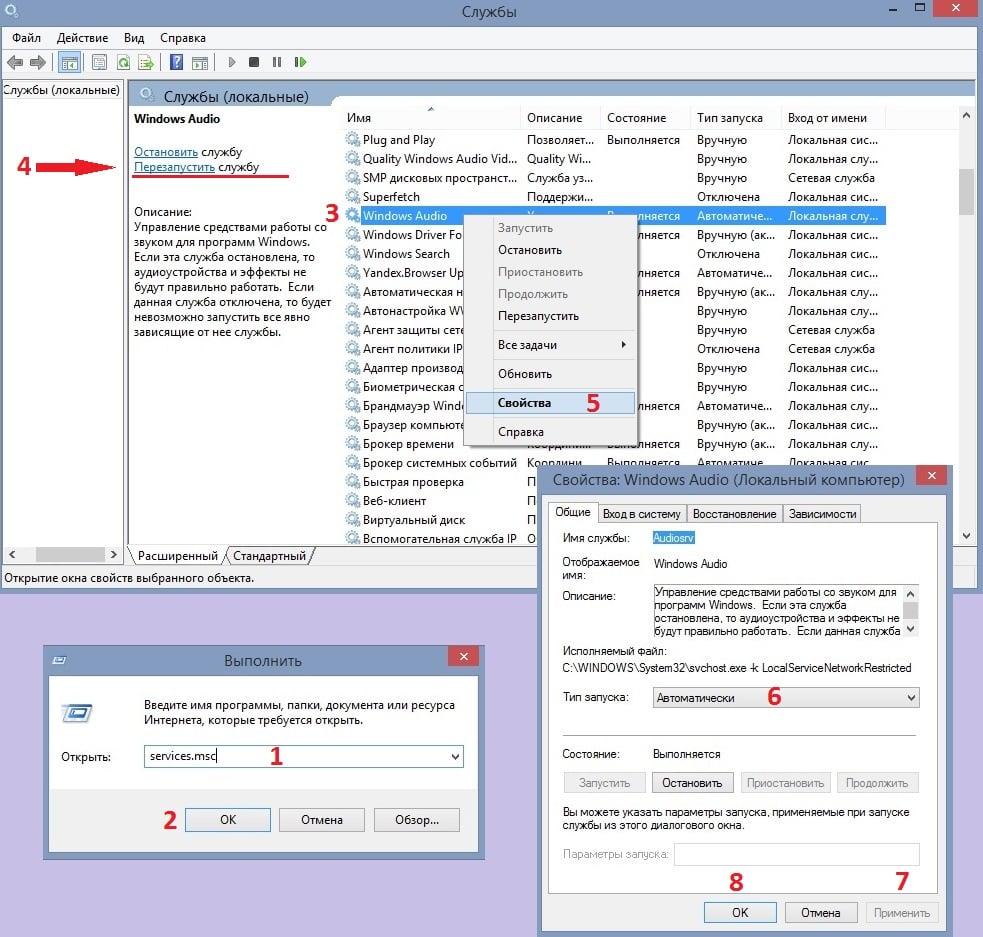
Решение 3. Обновить аудиодрайверы
Новые патчи для Windows не всегда могут быть совместимы с определёнными звуковыми драйверами. В этом случае следует зайти на официальный сайт производителя вашей аудио системы, и проверить наличие актуальных обновлений.
Альтернативным вариантом является автоматическое обновление драйверов встроенным инструментом Windows:
- Зайдите в Диспетчер устройств, нажав ПКМ по значку Windows.
- Разверните раздел Звуковые, игровые и видеоустройства.
- Щёлкните ПКМ по установленному у вас драйверу и нажмите Обновить.
- В новом окне выберите пункт Автоматический поиск обновлённых драйверов.
- После того, как патч будет установлен, перезагрузите систему.
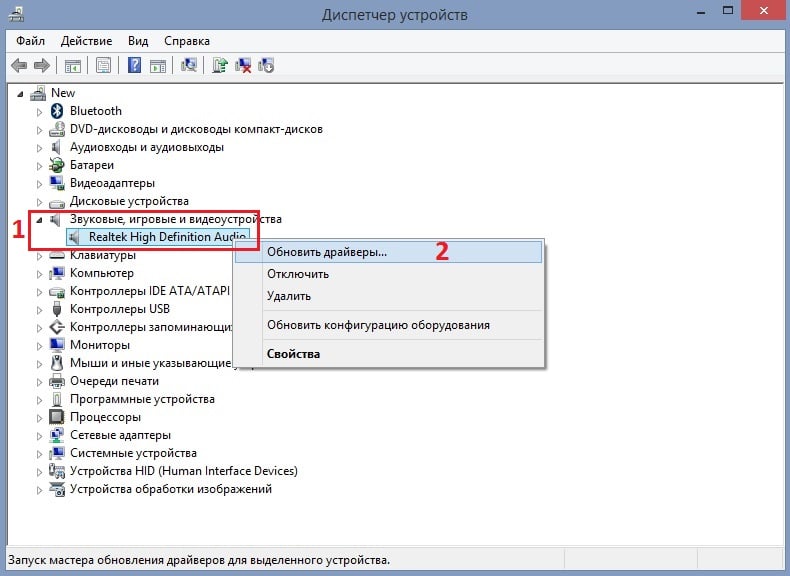
Решение 4. Переустановите драйверы
Четвёртый способ не многим отличается от предыдущего варианта. Здесь всё-таки придётся посетить сайт разработчика вашего устройства, и скачать актуальный драйвер.
- Далее снова вернитесь в Диспетчер устройств и удалите старую версию.
- Нажмите ПКМ по драйверу и выберите Удалить.
- Установите новое приложение, а затем перезагрузите компьютер.
- Проверьте работу звука.
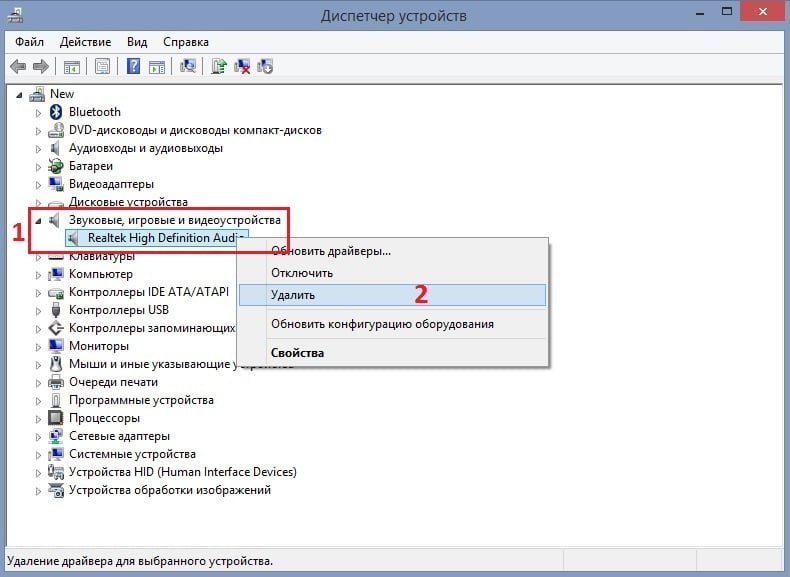
Решение 5. Отключите все звуковые эффекты
Как это сделать:
- Нажмите ПКМ по значку динамика в правом нижнем углу.
- Выберите Устройства воспроизведения.
- На вкладке Воспроизведение щёлкните правой кнопкой мыши устройство, работающее по умолчанию.
- Затем выберите Свойства.
- На вкладке Улучшения установите флажок «Отключить все звуковые эффекты» и попробуйте воспроизвести аудиоустройство.
- Если это не помогло, выберите Отмена.
- Затем на вкладке «Воспроизведение» выберите другое устройство по умолчанию, если оно у вас есть.
- Установите флажок «Отключить все звуковые эффекты» и попробуйте снова воспроизвести звук.
- Сделайте это для каждого устройства.