Почему возникла ошибка «Boot failure detected» и как ее исправить
При первоначальном запуске компьютера вы можете увидеть такие сообщения, как «Boot failure detected», «Disk boot failure», «Disk boot failure insert system disk» или «Disk boot failure insert system». Первый вариант, кстати, довольно часто встречается на материнских платах Гигабайт.
Эти сообщения обычно появляются, когда ПК пытается загрузиться, но не может найти подходящую операционную систему.
Важно отметить, что ошибка может быть вызвана различными факторами, включая аппаратные проблемы, конфликты ПО или неправильные настройки BIOS. Выявление первопричины имеет решающее значение для поиска подходящего решения.
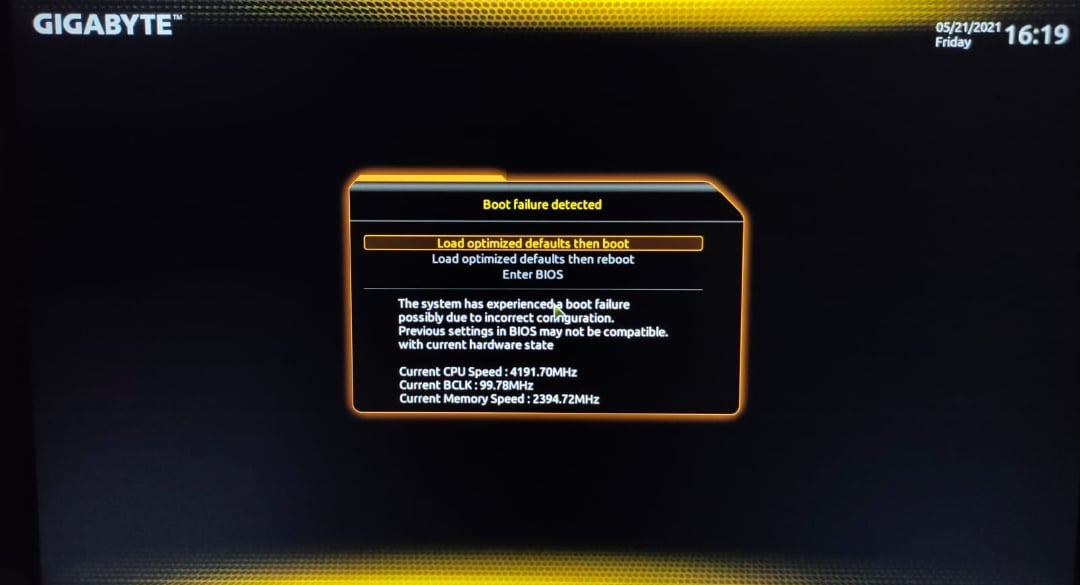
Вход в BIOS и проверка порядка загрузки
Вход в BIOS (Basic Input/Output System) имеет решающее значение для устранения проблем с загрузкой диска на вашем компьютере. Ниже приведено пошаговое руководство по входу в BIOS:
1. Убедитесь, что компьютер полностью выключен
Если компьютер перестал отвечать на запросы, возможно, вам придется выполнить принудительное выключение, нажав и удерживая кнопку питания в течение нескольких секунд.
Нажмите кнопку питания, чтобы включить компьютер. Будьте готовы действовать быстро, так как во время запуска на экране может ненадолго появиться ключ для доступа к BIOS.
2. Доступ к BIOS
Способ доступа к BIOS зависит от производителя и модели материнской платы. К популярным клавишам относятся:
- F2;
- F12;
- Del;
- Esc;
- F10;
- F1.
Обратите внимание на экран компьютера во время запуска. Обычно на короткое время появляется сообщение, указывающее, какую клавишу следует нажать для входа в настройки BIOS. В сообщении будет сказано: «Нажмите [клавишу] для входа в настройки» или «Нажмите [клавишу] для BIOS».
3. Сделайте доступ к настройкам BIOS
Получив сообщение с указанием клавиши, которую нужно нажать («Press F12 to enter setup»), немедленно нажмите указанную клавишу. Возможно, вам придется нажимать ее несколько раз, пока не откроется доступ к BIOS.
Получив доступ к BIOS, вы окажетесь в довольно специфическом интерфейсе. Используйте клавиши со стрелками, Tab и Enter на клавиатуре для навигации по различным меню и подменю BIOS.
4. Параметры загрузки
Найдите раздел или вкладку «Boot», «Boot Order» или «Boot Options». Здесь можно настроить последовательность запуска таких устройств, как HDD, SSD, оптические приводы и USB-устройства.
Чтобы решить проблему сбоя загрузки диска, убедитесь, что первичное загрузочное устройство (обычно это внутренний жесткий диск или SSD) установлено в качестве первого варианта загрузки. При необходимости измените порядок загрузки через BIOS.
5. Сохранение изменений в BIOS
После того как вы внесли необходимые изменения в порядок загрузки, не забудьте сохранить изменения. Хотя шаги могут отличаться, обычно это делается нажатием клавиши F10 или выбором опции «Save and Exit». Просто следуйте подсказкам на экране для подтверждения и выхода из BIOS.
Дайте компьютеру перезагрузиться. Теперь он должен загрузиться с выбранного устройства с обновленными настройками порядка загрузки.
Использование дополнительных параметров и восстановление запуска
Если исправление порядка загрузки не помогло решить проблему, в Windows предусмотрены дополнительные параметры, которые помогут устранить неполадки при загрузке диска. Перезагрузите компьютер и прерывайте процесс загрузки несколько раз, пока не появится экран «Автоматическое восстановление» или «Восстановление компьютера».
Отсюда выберите «Устранение неполадок», а затем «Дополнительные параметры». Одним из самых эффективных инструментов в этом меню является функция «Восстановление при запуске», которая автоматически диагностирует и устраняет распространенные проблемы загрузки.
Использование загрузочного носителя для восстановления
В некоторых случаях для устранения ошибки отказа загрузки диска может потребоваться использование загрузочного носителя, например установочного диска Windows или USB-накопителя. Загрузочный носитель можно создать с помощью средства Media Creation Tool, предоставляемого Microsoft, или использовать ПО сторонних производителей.
Вставьте загрузочный носитель в компьютер и перезагрузите его. Снова зайдите в BIOS и настройте порядок загрузки, чтобы установить приоритет загрузочного носителя. Следуйте инструкциям на экране, чтобы восстановить загрузочный сектор или восстановить системные файлы.
Дополнительные решения и меры предосторожности
Иногда «Boot failure detected» (и другие сообщения сбоя загрузки) может быть вызван такими проблемами, как неисправный жесткий диск, незакрепленные кабели или несовместимое оборудование. Проверка физических соединений и правильного подключения жесткого диска может помочь решить эти проблемы. Если проблема не решается, возможно, необходимо обратиться за помощью к профессиональному специалисту или заменить неисправное оборудование.