Руководство по исправлению BSOD 0x0000001D в Windows 7, 10
Причины синего экрана 0x0000001D в Windows 10, 7 напоминают и любой другой BSOD – проблемы операционной системы и ее файлов, неисправность драйверов, повреждение жесткого диска, некорректно установленные обновления. Однако есть и более специфические источники неисправности в виде недостатка полномочий для доступа к диску, конфликт временных файлов Windows, не характерные для большинства фатальных ошибок системы. Тем и лучше, ведь понимание имеет вид
0x0000001D, ERROR_WRITE_FAULT, The system cannot write to the specified device.
Как исправить BSOD?
Первым делом рекомендуем выполнить стандартную для разных BSOD процедуру сканирования системных файлов и состояния диска. Чтобы проанализировать состояние Windows 10, нужно использовать sfc /scannow (команда вставляется в командную строку с привилегиями администратора). Для проверки диска достаточно вставить chkdsk /r, если ошибки будут найдены, система попытается их исправить. Возможно, ей это не удастся, поэтому нужно посмотреть результат каждой процедуры.
Совет! Более полная проверка диска может быть запущена командой chkdsk C: /f /r /x, порой она помогает лучше.
1) Использовать средство устранения неполадок оборудования
Данный инструмент неудобно запускать вручную, так как требуется идентификатор, а его выдает служба поддержки. Зато средство достаточно легко использовать через командную строку или PowerShell.
Что нужно сделать:
- Делаем клик правой кнопкой мыши по Пуску и запускаем любую консоль.
- Вставляем msdt.exe -id DeviceDiagnostic и нажимаем Enter.
- Появится новое окно, где жмем «Далее».
- После завершения процедуры на странице может отобразиться исправленная ошибка. Лучше ее запомнить, возможно, еще придется работать с проблемным оборудованием (менять драйвера и т. п.)
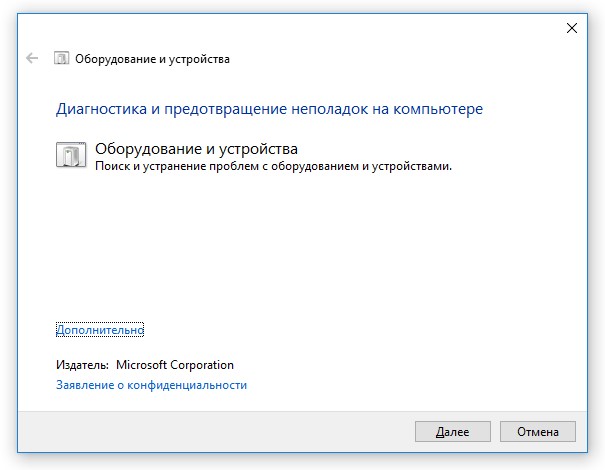
2) Очистить папку Temp
Различные проблемные файлы в папке Temp часто становятся причиной ошибок, но обычно они не приводят к столь серьезным проблемам, как BSOD. Конкретно этот код 0x0000001D может появляться по причине повреждения файлов здесь.
Вот, как это можно исправить:
- Нажимаем комбинацию Win + R, вводим в строку «Выполнить» слово temp и жмем на Enter.
- Выделяем все файлы здесь клавишами Ctrl + A и удаляем их кнопкой Del.
- Если некоторые файлы используются, нажимаем «Пропустить».
3) Выдать права на использование диска
Очень часто ошибка 0x0000001D становится следствием недостатка полномочий для записи данных на диск. Возможно, вы создали нового пользователя без этих привилегий, вручную выполняли какие-то настройки или в системе завелся вирус.
Пошаговая инструкция:
- Переходим в учетную запись администратора, если это требуется сделать (без привилегий админа данные настройки изменить нельзя).
- Открываем «Мой компьютер», кликаем правой кнопкой мыши по проблемному диску и выбираем «Свойства».
- Идем на вкладку «Безопасность» и жмем на кнопку «Дополнительно».
- Выбираем «Пользователи» и кликаем по «Изменить».
- Выставляем для этой группы права «Полный доступ». Дополнительно проверяем, что установлены такие же полномочия и для «Система», «Администраторы».
- Сохраняем изменения и выходим.
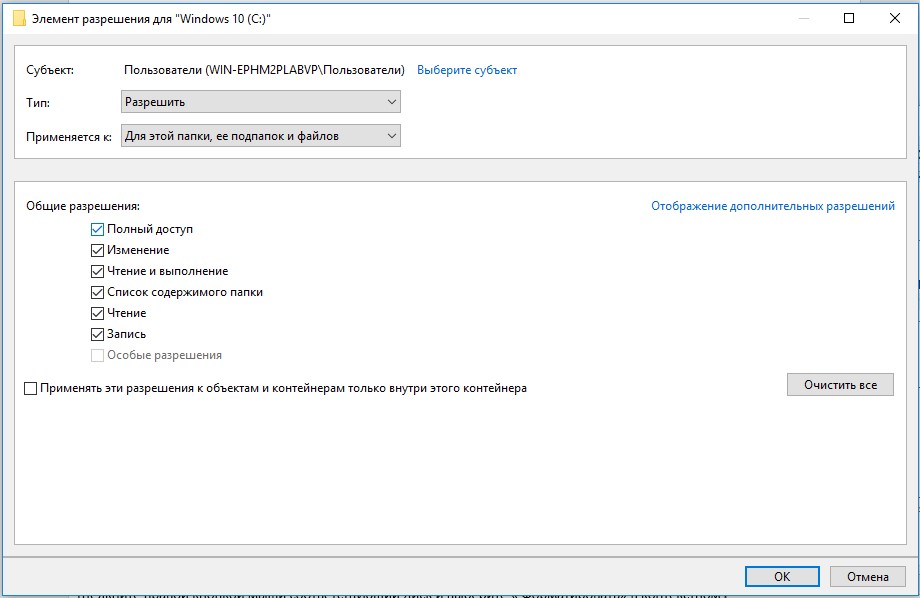
4) Форматировать диск
Последний, своего рода запасной способ – форматирование. К нему приходится прибегать в случае, если все остальное не работает. Данная процедура приведет к потере всех файлов, поэтому нужно хорошо осознавать последствия и заранее побеспокоиться о резервной копии. На время можно переместить файлы с одного логического диска на другой.
Как это сделать:
- Нажимаем Win + X и выбираем «Управление дисками».
- Жмем правой кнопкой мыши по диску и выбираем «Форматировать».
- Запускаем процедуру клавишей «Далее» и следуем подсказкам виртуального мастера.
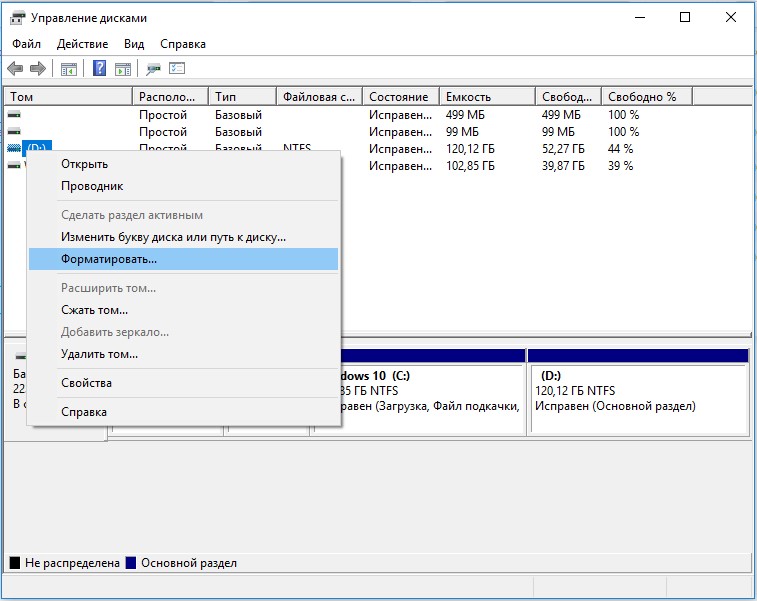
Мы об этом не писали, но сделать все равно нужно – установить свежие обновления и проверить драйвера. Дело в том, что иногда BSOD 0x0000001D появляется при определенных странных причинах. Например, у одного пользователя возникает синий экран после подключения кабеля интернета, но по Wi-Fi работает нормально. Логично, что проблема может заключаться в драйверах сетевой карты. Если вам удалось отследить первопричину проблемы, стоит продолжить логическую цепочку в этом направлении. Все более универсальные решения изложены выше, и они работают у большинства пользователей.