BSoD IRQL_NOT_LESS_OR_EQUAL: методы решения
IRQL_NOT_LESS_OR_EQUAL — это синий экран смерти, который способен проявиться на всех современных версиях операционной системы Windows. Появление этого сбоя возможно при входе в систему(при запуске компьютера пользователя) либо при работе системы.
Наиболее распространенной причиной появления этого синего экрана смерти является неправильно работающий драйвер, который вызвал конфликт в системе, вследствие чего и появляется сбой в виде синего экрана смерти IRQL_NOT_LESS_OR_EQUAL. Помимо проблемных драйверов, данный сбой мог также быть вызван неудачным обновлением BIOS, вызывающими конфликты периферийными устройствами или некорректно работающей оперативной памятью.
Так как же избавиться от этого синего экрана смерти? Существуют уже хорошо проверенные методы, которые мы с вами будет рассматривать в этой статье. Мы сделаем большой уклон именно на возможности проблемы с драйверами, так как это самый распространенный случай.
Исправляем BSoD IRQL_NOT_LESS_OR_EQUAL
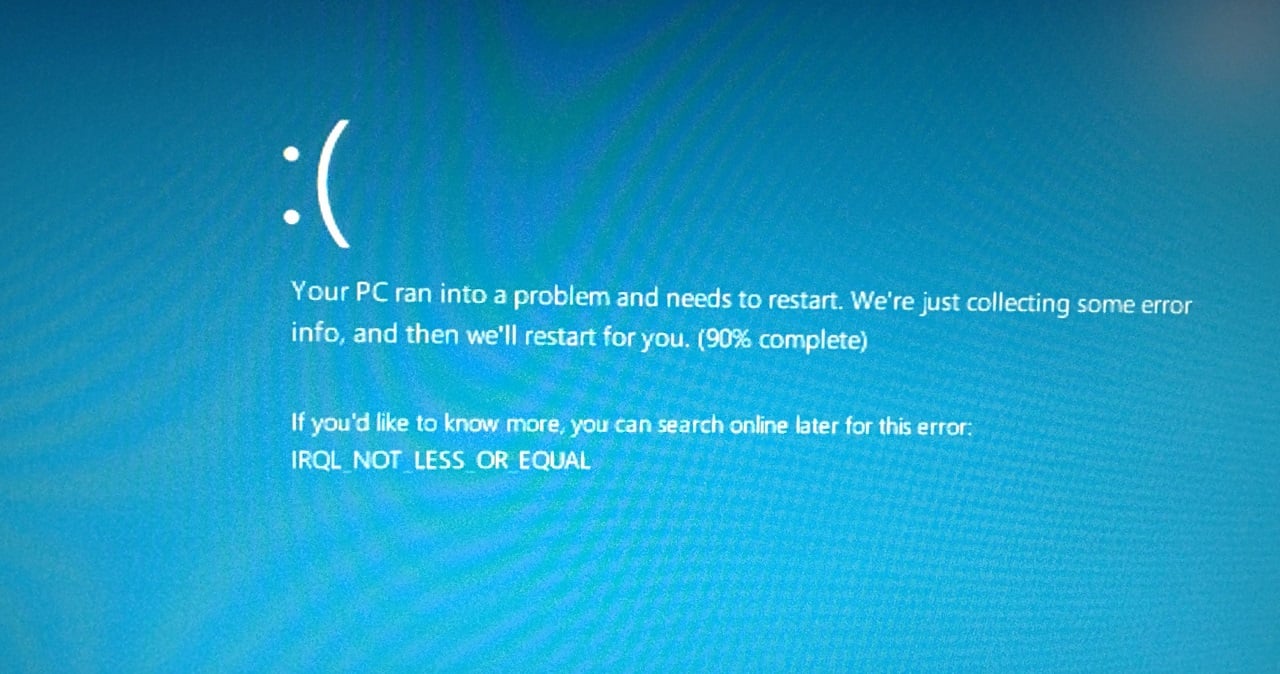
Итак, IRQL_NOT_LESS_OR_EQUAL является синим экраном смерти — это мы уже с вами знаем. Однако, некоторые пользователи не знают, что, после каждого такого вот инцидента, операционная система сохраняет информацию о сбое с так называемый дамп-файл, который содержит в себе огромное количество важных сведений, способных упростить задачу при решении возникшей проблемы.
Windows может создавать как полный, так и малый дамп памяти. Однако, чтобы определить сбойный драйвер — минидампа вполне достаточно. Вам нужно только найти этот минидамп, прочитать его и понять, какой из элементов в системе вызвал сбой. Наиболее простой способ прочитать дамп памяти — это использование специализированного программного обеспечения. В нашем случае, мы будем использовать такую удобную и компактную утилиту, как BlueScreenView.
Скачать ее можно прямо с официального сайта разработчика, причем абсолютно бесплатно.
Заметка: загружайте утилиту в соответствии с архитектурой вашей системы. Загрузите утилиту на свой компьютер и запустите ее исполнительный файл(устанавливать ничего не надо). Далее перед вами появится вот такое окошко:
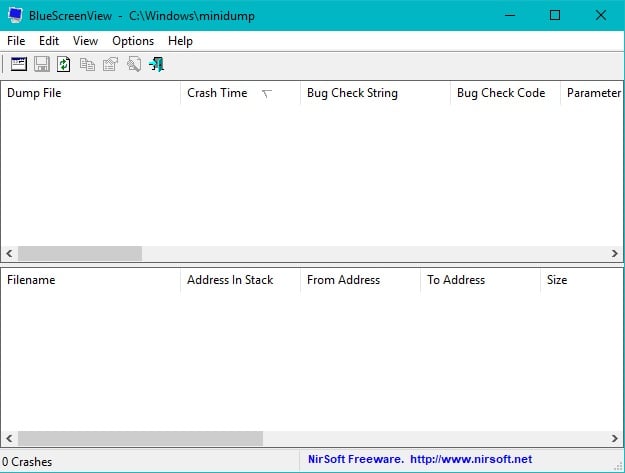
Программой BlueScreenView невероятно просто пользоваться. Чтобы просмотреть информацию в минидампе памяти Windows, вам требуется просто выбрать в программе нужную директорию с дампом. Где находится минидамп в системе? Он должен находиться в директории C:\Windows\Minidump\. Однако, если его там нет, то в вашей системе не настроены параметры отладочной информации. Если это так, то вам понадобится еще покопаться в настройках системы, чтобы получить доступ к минидампу памяти. Сделайте следующее:
- Нажмите правой кнопкой мыши на Пуск.
- Выберите из контекстного меню пункт «Система».
- Опуститесь в самый низ открывшегося окна и кликните на ссылку «Сведения о системе».
- Перед вами откроется классическое окно «Система». Нажмите на ссылку «Дополнительные параметры системы».
- Далее перейдите во вкладку «Дополнительно».
- Теперь найдите раздел «Загрузка и восстановление» и нажмите на кнопку «Параметры».
- Далее нажмите на ниспадающее меню в разделе «Отказ системы» и выберите пункт «Малый дамп памяти (256 KB)».
Заметка: по умолчанию, в данный настройках должно быть выставлено автоматическое создание дампа памяти, который располагается в директории C:\Windows\MEMORY.DMP. Однако, некоторые пользователи утверждают, что в их системах запись отладочной информации попросту выключена.
- Сохраните настройки в свойствах системы и перезагрузитесь, чтобы вызвать появление синего экрана смерти, который вам так докучает.
Вот и все. После очередного появления синего экрана смерти IRQL_NOT_LESS_OR_EQUAL, в вашей системе будет создан минидамп, который мы сейчас с вами и используем. Откройте теперь программу BlueScreenView. Если в программе корректно выставлен путь к минидампам, то вы должны будете увидеть нужный вам файл. Кликните на него.
В нижней части окна BlueScreenView появится список с файлами, участвовавших в возникшем сбое. В самом верху списка, вы найдете файлы, выделенные красным цветом(как правило, это один файл, но их может быть несколько). Найдите файл с расширением .sys и кликните на него дважды левой кнопкой мыши, чтобы узнать о нем подробности.
Дальнейшие действия зависят исключительно от вас. Копируем название драйвера и выполняем поисковый запрос. Далее вам нужно найти указанный в дампе памяти драйвер и обновить либо переустановить его. Выполнить это можно с помощью Диспетчера устройств. Как только вы избавитесь или замените на новую версию проблемный драйвер, то синий экран смерти IRQL_NOT_LESS_OR_EQUAL прекратит появляться, так как проблема будет решена.
Однако, чтобы не бросать вас на незнакомой территории, давайте опишем небольшой пример. Например, по дампу памяти вы определили, что проблемный драйвер принадлежит компании Nvidia. Соответственно, из этого можно сделать вывод, что у проблему вызывал драйвер для вашей видеокарты. Качаем последние драйвера с официального сайта Nvidia и выполняем чистую установку(для удаления проблемного драйвера и установки нормального). Такие же действия выполняем и в случае с проблемными драйвера для другого оборудования.
Заметка: чтобы обновить или избавиться от проблемного драйвера, вам может потребоваться воспользоваться Диспетчером устройств. Нажмите правой кнопкой мыши на Пуск и выберите «Диспетчер устройств». Пройдите к нужному оборудованию и нажмите на него правой кнопкой мыши. Затем, в соответствии с ситуацией, нажмите на «Удалить» или «Обновить».
Дополнительные советы
Если вам так и не удалось избавиться от синего экрана смерти IRQL_NOT_LESS_OR_EQUAL, то мы можем порекомендовать вам выполнить несколько дополнительных методов, которые помогают некоторым пользователям, страдающих от этого системного сбоя.
Метод №1 Отключение периферийных устройств
Некоторые из ваших периферийных устройств или драйверов для них могли начать неправильно работать, вследствие чего операционная система потеряла свою стабильность. Отключите все дополнительные устройства от системного блока(клавиатура, мышь, контроллер и другие устройства), а затем перезагрузите систему. Если следов IRQL_NOT_LESS_OR_EQUAL не было замечено, то какой-то из отключенных устройств является виновником появления проблемы. Подключайте их поочередно, чтобы определиться с проблемным устройством.
Метод №2 Обновление BIOS
Некоторые пользователи утверждают, что у них данная критическая ошибка возникла в результате обновления версии BIOS для материнской платы. Даже если вы не обновляли свой BIOS недавно, мы рекомендуем вам попробовать обновить его до самой последней версии с помощью сайта производителя.
Метод №3 Проверка оперативной памяти
В некоторых случаях, синий экран смерти IRQL_NOT_LESS_OR_EQUAL может проявляться из-за некоторых проблем с оперативной памятью в системе. Проведите визуальную(вынуть память из материнской платы, осмотреть ее, почистить контакты и слот, а затем вставить обратно) и программную проверку, чтобы убедиться в исправности памяти. Мы рекомендуем вам использовать для программной проверки такую утилиту, как MemTest86+.
Метод №3 Выполнение восстановления Windows
Если ничего из вышеописанного так и не помогло, то можно попробовать выполнить восстановление своей системы. Существует три основных типа восстановления: возвращение системы к исходному состоянию, восстановление с помощью диска(или образа) и точка восстановления. Какой применять вам — зависит только от вашей ситуации. Мы рекомендуем вам попробовать воспользоваться для начала точкой восстановления. Если не поможет, то воспользуйтесь двумя другими способами восстановления системы Windows. Некоторые пользователи утверждают, что им удалось исправить синий экран смерти IRQL_NOT_LESS_OR_EQUAL с помощью выполнения восстановления.