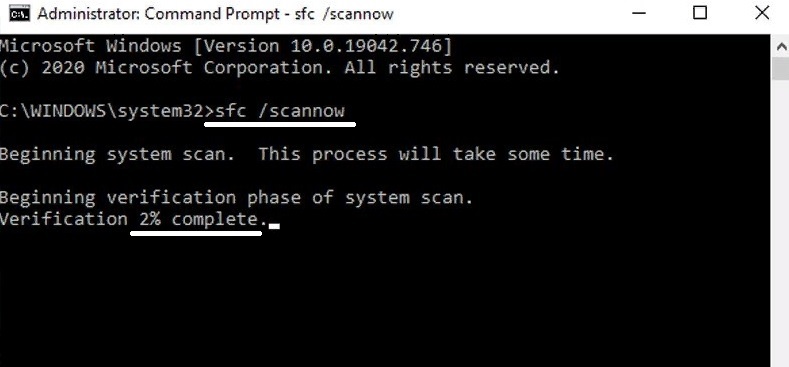Как исправить ошибку BSOD Nvlddmkm.sys в Windows?
Nvlddmkm.sys — это важный системный файл, который по умолчанию устанавливается в операционной системе Windows. Проблема с этим приложением встречается уже на протяжении многих лет, включая Windows XP/7/8/10. Без сомнения, появление синего экрана BSOD, и принудительная перезагрузка компьютера может вызвать множество неудобств, включая прерывание работы и потерю данных, поэтому ошибка требует срочного исправления.
К проблемам, связанным с файлами .sys, следует относиться очень серьёзно, поскольку они отвечают за обмен данными между оборудованием и программным обеспечением. Следовательно, если какой-либо из файлов будет повреждён, нельзя будет использовать определённые приложения. Как правило, ошибка Nvlddmkm.sys возникает во время запуска ПК или при попытке подключения через USB дополнительных устройств, таких как принтер.
По мнению экспертов, эта ошибка может быть вызвана неправильно настроенными или повреждёнными драйверами устройств, нарушением записей в реестре, вредоносным ПО, сбоями оперативной памяти, а также аппаратными и программными конфликтами. Ниже предлагаются несколько вариантов для разных ситуаций. Рекомендуется пробовать каждый последовательно, до исправления проблемы или выявления критической поломки.
Решение 1. Запустите инструмент автоматического восстановления
Ошибки синего экрана могут особенно раздражать, поскольку они прерывают всю работу и заставляют компьютер автоматически перезагружаться. Как уже упоминалось, это может привести к полной потере данных. Несмотря на это, BSOD выполняют очень важную функцию в Windows — они предотвращают серьёзное повреждение ОС или оборудования. К счастью, в системе есть инструменты для автоматического восстановления.
- Нажмите правой кнопкой мыши по значку Windows (внизу, слева).
- В контекстном меню выберите Панель управления.
- Затем перейдите в раздел Устранения неполадок.
- В зависимости от того, в связи с чем появляется ошибка, выберите конкретный пункт в подразделе Оборудование и звук.
- Если сомневаетесь, можете поочерёдно запустить каждый из инструментов.
- Дождитесь окончания диагностики, и в случае успешного устранения неполадки перезагрузите ПК.
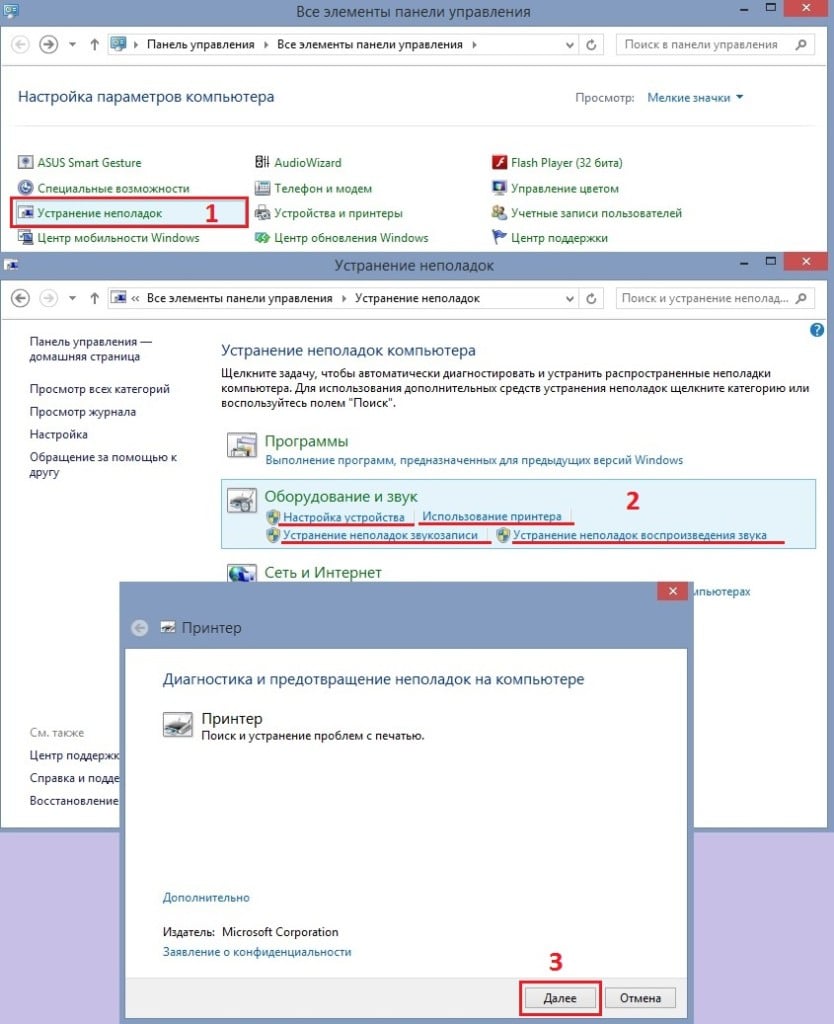
Решение 2. Запустите средство устранения неполадок совместимости программ
Конфликтующее программное обеспечение может вызывать ошибки, связанные с синим экраном. Если вы знаете, какая именно программа вызывает проблемы, сделайте следующее:
- Снова зайдите в раздел Устранение неполадок, как описано в первом примере.
- Прокрутите в низ до пункта Устранение проблем с совместимостью.
- Нажмите Запустить средство устранения неполадок.
- В следующем окне выберите проблемную программу, и нажмите далее.
- Дождитесь появления результатов, и в случае успеха, перезагрузите систему.

Решение 3. Переустановите Nvidia или другие графические драйверы
Сообщение об ошибке Nvlddmkm.sys может указывать на проблему с драйверами Nvidia или GPU. Поэтому рекомендуется удалить, а затем переустановить драйверы, как описано ниже:
- Нажмите ПКМ по значку Windows, и выберите Диспетчер устройств.
- Разверните раздел Видеоадаптеры.
- Запишите номер модели вашей видеокарты (в примере: NVIDIA GeForce 840M).
- Щёлкните ПКМ по драйверу вашего графического процессора, и выберите Удалить.
- В следующем окне установите галочку Удалить программы драйверов для этого устройства.
- Нажмите Далее, а затем перезагрузите ПК.
- После этого следует установить последнюю версию драйверов для вашей видеокарты.
- Зайдите на официальный сайт производителя и скачайте драйвер, введя в поиск модель вашего графического процессора.
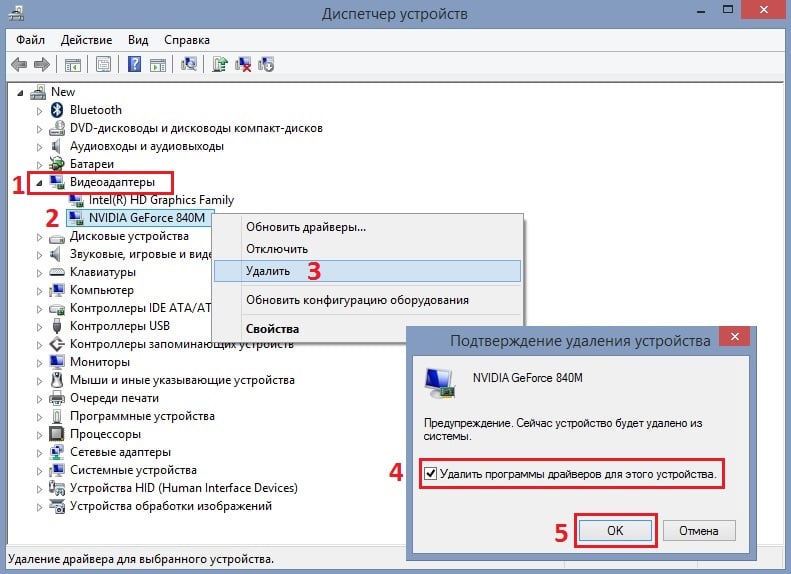
Если вы не уверены или не хотите устанавливать неправильные драйверы, есть другой вариант — загрузить и установить утилиту DriverFix. Программа автоматического обновления драйверов загрузит и установит драйверы для всех компонентов системы, и вам не придётся беспокоиться о каких-либо проблемах, которые могут возникнуть из-за несовместимых или повреждённого ПО.
Решение 4. Обновите Windows до последней версии
Инструкция:
- Зайдите в Панель Управления, нажав ПКМ по значку Windows.
- Выберите раздел Центр обновления Windows.
- Справа нажмите Проверить наличие обновлений.
- Установите обновления, если таковые имеются.
- Перезагрузите систему.
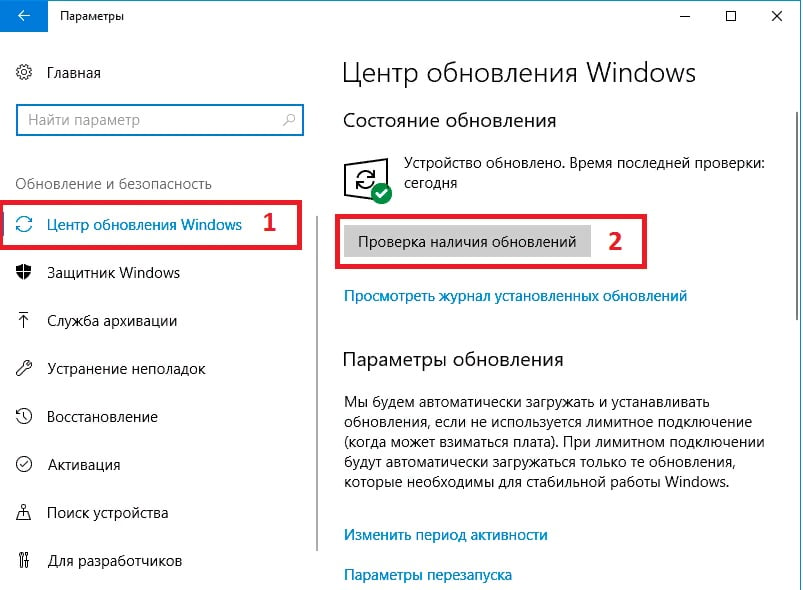
Решение 5. Проверьте наличие проблем с памятью
В некоторых случаях ошибка Nvlddmkm.sys может быть связана с оперативной памятью. Для её диагностики в Windows также есть встроенный помощник.
- Ещё раз зайдите в Панель управления, и выберите раздел Администрирование.
- Внизу списка найдите пункт Средство проверки памяти Windows, и кликните по нему двойным щелчком ЛКМ.
- В открывшемся окне выберите Выполнить перезагрузку и проверку.
- Это, соответственно, приведёт к перезагрузке ПК, поэтому предварительно не забудьте сохранить все открытые документы.
- Проверка будет выполнена непосредственно перед запуском системы, а результаты сообщатся после её загрузки.
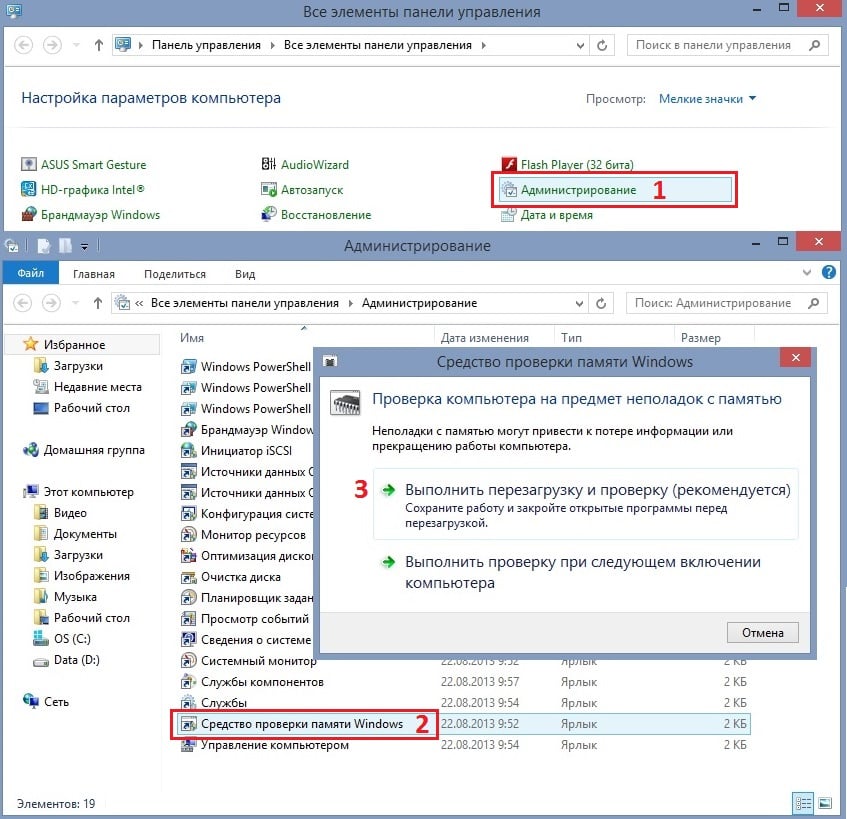
Решение 6. Проверьте диск на наличие ошибок
Как запустить проверку:
- Нажмите ПКМ по значку Windows, и выберите Командная строка (Администратор).
- Когда откроется системное окно, введите команду chkdsk C: / f / r / x и нажмите Enter.
- Это действие предложит вам запланировать проверку после перезапуска системы, поэтому введите Y и нажмите Enter.
- Перезагрузите компьютер, чтобы началась проверка диска.
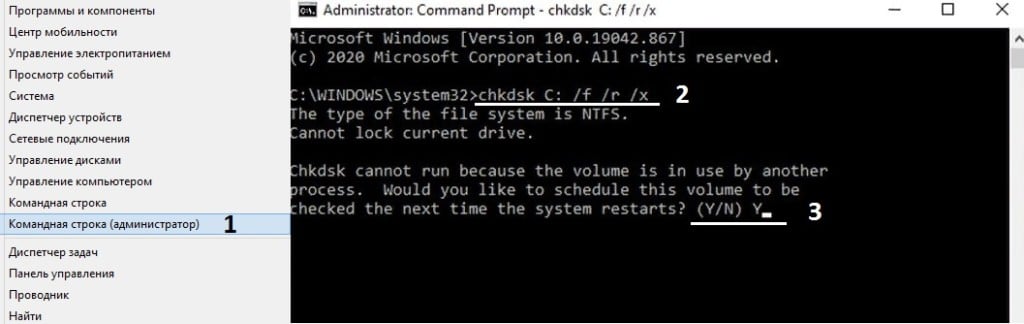
Решение 7. Выполните сканирование SFC
Диагностика SFC может проверить системные файлы на наличие повреждений и исправить их самостоятельно.
- Снова зайдите в командную строку от имени администратора.
- Вставьте следующую команду, и нажмите Enter после этого:
- sfc / scannow
- По завершении диагностики система сообщит о результатах.
- Перезагрузите компьютер.