Чем отслеживать температуру компьютера? Лучшие программы
Работающий компьютер всегда греется, а мощный — нагревается в два раза быстрее. Узнать точную температуру нетрудно при помощи специальных программ. Однако, для чего нужно это измерение?
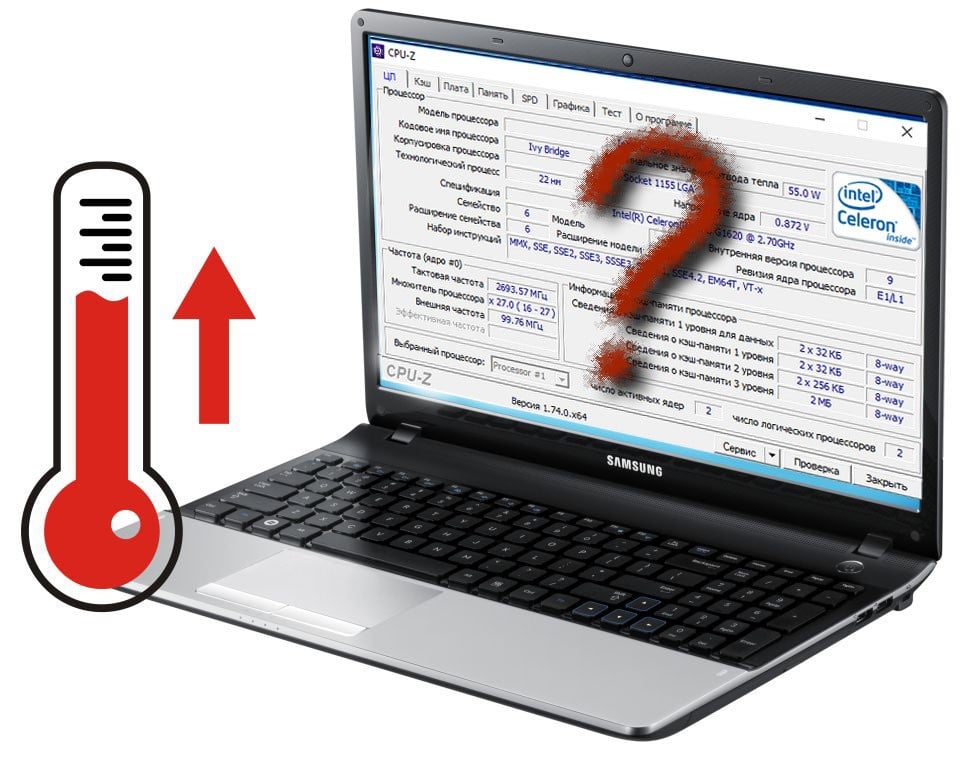
Зачем нужно приложение для тестирования и диагностики железа на компьютере?
Измеряют не температуру компьютера, а отдельных его узлов. Для этого центральный процессор (ЦП), видеокарта, жесткий диск и материнская плата почти всегда оснащаются термодатчиками — термометрами. Так сделали потому, что у каждого комплектующего свой диапазон рабочих температур. Большинство видеокарт выдержат до 90 °C, а ЦП — 105 °C. Чтобы ответить на вопрос: «А какая температура процессора считается нормальной для компьютера?», лучше всего перейти на сайт производителя и отыскать рекомендации для конкретной модели. Ориентироваться нужно на критерий «T junction». Иногда используют более понятный — «Максимальная температура». Очень маловероятно, что ЦП нагреется до наибольшего допустимого уровня — автоматика предварительно отключит подачу напряжения. Для чего же знать температуру, если сам по себе компьютер не дымится? На это есть 2 причины:
- Чтобы снизить износ комплектующих. Чем выше энергопотребление, тем интенсивнее нагрев. При этом изменяется электрическое сопротивление — отдельный транзистор будет работать не в расчетных условиях. Если после замера не превышается норма производителя оборудования, то не нужно улучшать охлаждение.
- Чтобы узнать потенциал разгона. Компьютерное устройство создается с запасом прочности. То есть, оно может слабо греться, что позволяет «вытянуть» 10-20% дополнительной производительности. Во время такого разгона важно знать, насколько еще можно повысить энергопотребление комплектующего, которое прямо влияет на нагрев.
Замерять стоит при максимальной нагрузке ПК, чтобы:
- Пользователь был уверен, что система будет работать стабильно и в летнюю жару, и 15 часов кряду.
- Оверлокер понимал, как сильно можно увеличить производительность системы.
Утилиты для тестирования компьютера создают так много запросов, что для их обработки нужна вся его вычислительная мощь. Иначе используются приложения для мониторинга. Какая бы ни была температура компьютера, программа просто отобразит актуальное значение, но ничем сторонним систему загружать не будет.
Универсальные программы
Чаще всего применяются для процессора и видеокарты — компонентов, наиболее часто перегревающихся.
Важно соблюдать условия:
- запускать через 15-20 минут после включения компьютера;
- на оборудовании должны быть драйвера — иначе приложение не «увидит» термодатчик;
- не ориентироваться на одно устройство — что процессору здорово, то материнской плате смерть.
Порой программы пасуют. Например, как узнать температуру блока питания компьютера, если он не оснащен термодатчиком? Без внешнего измерительного прибора это невозможно. Большая часть блоков питания по умолчанию не комплектуются термодатчиком.
Диагностируем перегрев при помощи AIDA
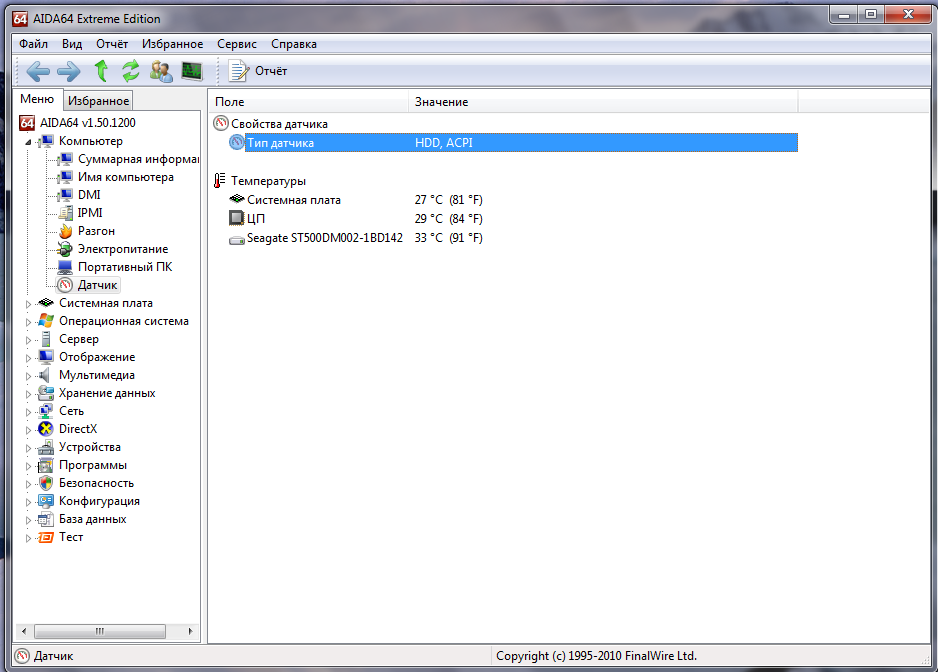
AIDA64 платная, но можно скачать и бесплатную 30-дневную версию. Она неполная, но того, что имеется, хватит для определения температуры. Удобный интерфейс — данные о текущем температурном режиме собраны в одном месте.
Для этого следует:
- Убедиться, что на левой панели выбрана вкладка «Меню», а не «Избранное».
- Кликнуть на 1-ю строку «Компьютер».
- В выпадающем меню выбрать «Датчики».
- Смотреть на показатели в правой панели.
Здесь и далее используется общепринятая расшифровка отдельных термодатчиков:
- «Системная плата» — температура материнской платы. Если больше 50 °C, то нужно снижать. Для охлаждения устанавливают дополнительные вентиляторы в системный блок (десктоп) или используют вентилирующие подставки (ноутбук).
- «ЦП» или «CPU Package» — центральный процессор. Может быть несколько cтрок: «ЦП 1 Ядро 1», «ЦП 1 Ядро 2», «CPU IA Cores». Достаточно смотреть на «ЦП» или «CPU Package»— отличия в показаниях минимальны. При высокой нагрузке температура может достигать и 80 °C, но хуже, если подобные значения наблюдаются в режиме простоя.
- «Диод ГП» — температура видеокарты. Как и случае с процессором может быть несколько строк: «ДиодГП (DisplO)», «ДиодГП (MemlO)». Различия минимальны — достаточно смотреть на первое значение, чтобы правильно проверить температуру видеокарты, нужно загрузить ее чем-то ресурсоемким. Например, включить игру с максимальным качеством графики. По поводу температуры — 80 °C и выше требуют дополнительного охлаждения. Однако, нужно учитывать стабильность удерживания максимальной температуры и рекомендуемого производителем устройства температурного режима.
- В отношении жестких дисков в утилите нет распространенной аббревиатуры. В АИДА64 соответствующий термодатчик будет называться так же, как и сам накопитель. То есть, это может быть Hitachi HDSC72010 — условный пример. Обычно температура диска самая низкая среди всего оборудования. Она легко может составлять 30-35 °C. Опасаться стоит, когда будет превышено значение в 55 °C. Более детально этот вопрос будет рассмотрен в последнем разделе статьи.
Speccy
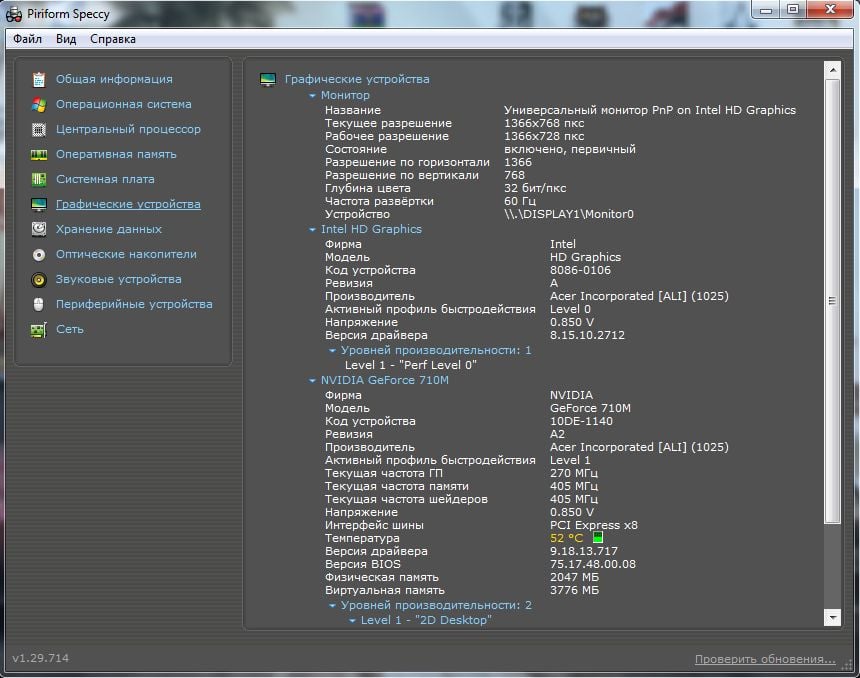
Информационная утилита, которая может использоваться для контроля температуры. Есть платная и бесплатная версия — функций последней достаточно, чтобы проверить, какие компоненты перегреваются. Для этого после скачивания и установки нужно выполнить следующее:
- посмотреть на правую панель начального окна — отображаются данные об основных компонентах;
- если нужно исследовать температурный режим конкретного устройства — кликнуть на его строке в левой панели, например, для видеокарты это будет «Графические устройства»;
- отобразится детальная информация — к примеру, для многоядерного процессора будет отображаться температура каждого ядра.
Программа несложная, но в то же время в ней есть продвинутая функция экспорта полученных данных в текстовый или XML-документ.
Информация о температуре процессора в CPUID HWMonitor
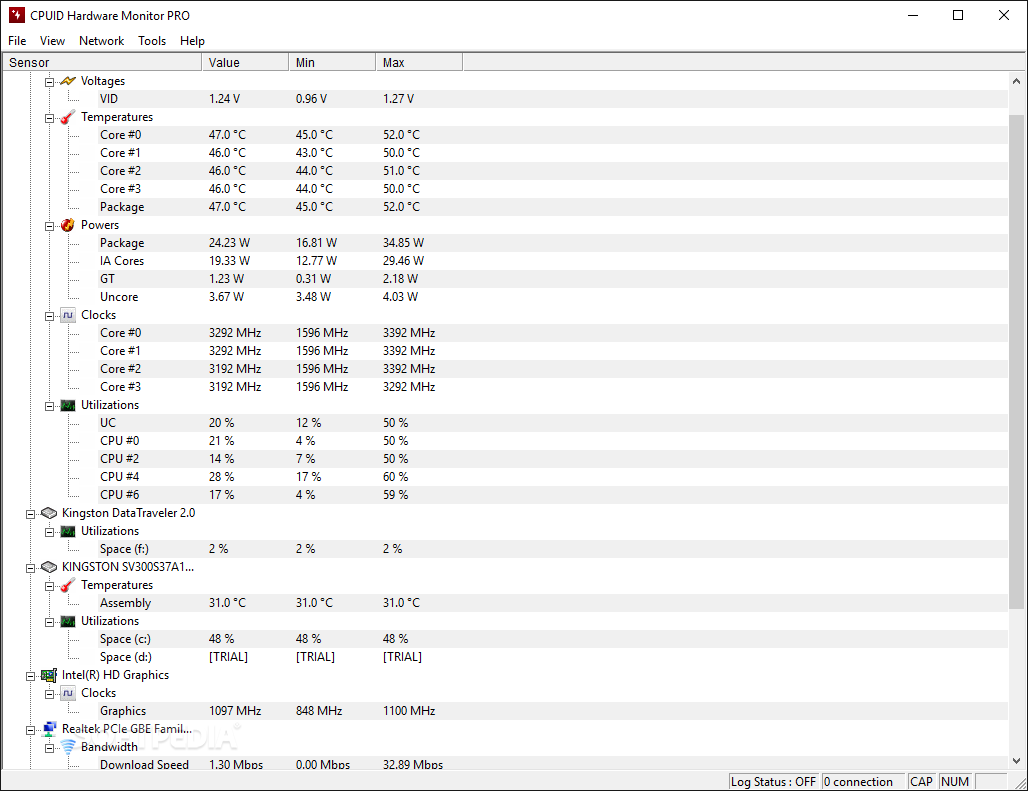
Чтобы узнать температуру ЦП, после скачивания и установки программы выполняется следующее:
- найти, где именно размещены данные о процессоре — на начальном окне все строки раскрыты, а смотреть нужно на ту, которая начинается с AMD или Intel;
- утилита выводит температуру для каждого ядра — всегда соседние строки;
- в любой строке в HWMonitor 3 столбца со значениями: текущий (Value), максимальный (Max) и минимальный (Min);
- обратить внимание на максимальную температуру процессора, зафиксированную HWMonitor.
Чтобы можно было всегда посмотреть информацию о текущей температуре в системном трее (правый нижний угол), нужно купить приложение.
Интерфейс утилиты HWMonitor
Программа напоминает стандартный «Диспетчер устройств» Windows. Отличие в том, что предоставляется больше информации. Чтобы ненужные строчки не мешали, поочередно кликнуть по ним — они свернутся.
Нужно быть внимательным — в программе отображаются значения не только в градусах Цельсия, но и по Фаренгейту.
Процессоры
Температура ЦП какая должна быть на компьютере — неоднозначное утверждение. Обобщая — чем холоднее, тем надежнее и выше потенциал к разгону. Если не требуется разгонять ПК, чтобы он тянул последнюю игрушку, то температура в 60-70 °C будет нормальным значением.
Core Temp
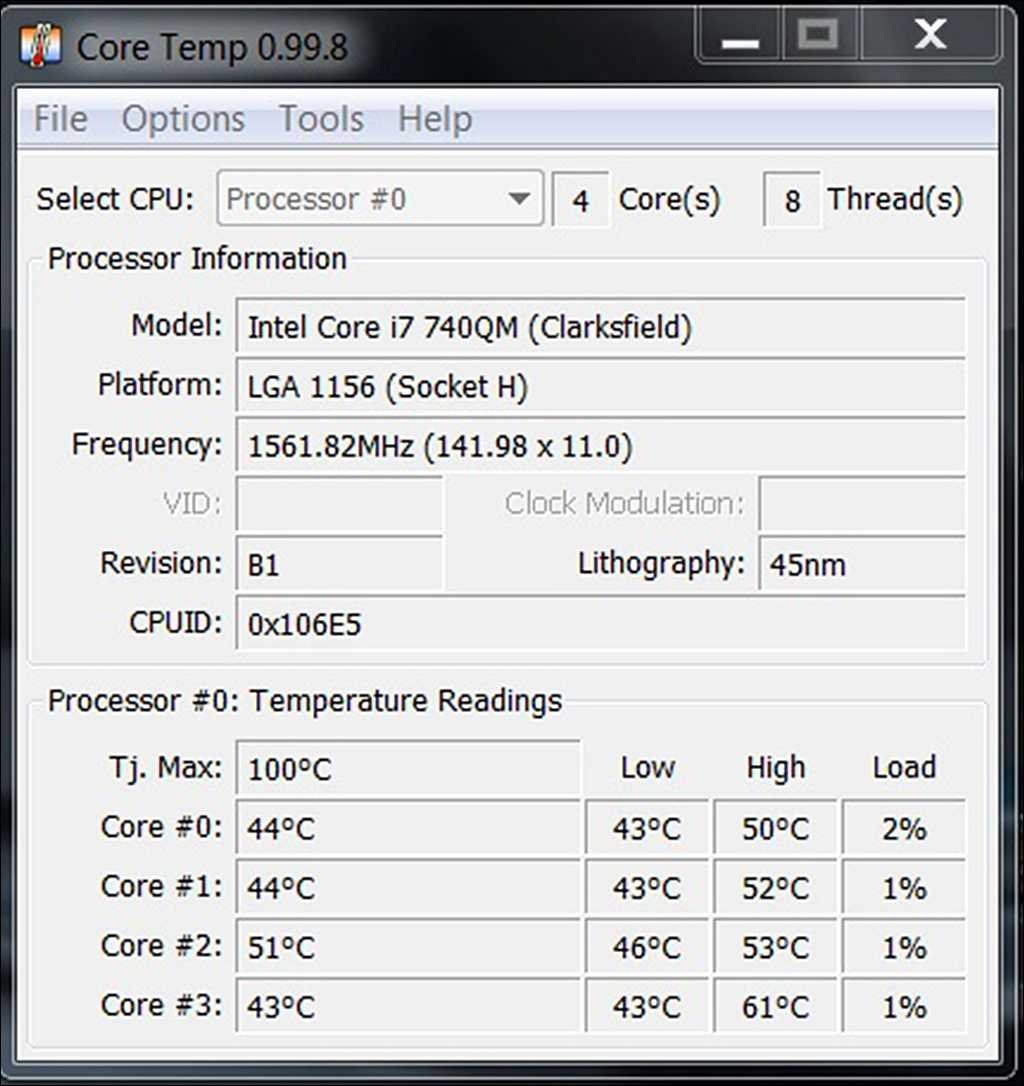
Самое подходящее решение, если интересует температурный режим только процессора. После скачивания и установки в трее появятся иконки с указанием температуры для каждого ядра. Клик правой кнопкой мышки на одном из них вызовет основное окно утилиты. Там можно отслеживать динамику изменения температуры — отображается наибольшее и наименьшее значение за время работы программы.
Узнаем температуру процессора с помощью командной строки
Это удобно, если нужно один раз проверить нагрев и не заморачиваться с установкой сторонних приложений. Сначала нужно будет запустить командную строку: зажать комбинацию клавиш Win+R, ввести cmd, нажать Enter. Откроется черное окно, куда скопировать:
- wmic /namespace:\\root\wmi PATH MSAcpi_ThermalZoneTemperature get CurrentTemperature
Запустить запрос нажатием на Enter — отобразится текущая температура в градусах Кельвинах, умноженная на десять. Не нужно брать в расчет последнюю цифру, нужно отнять 273 от этого числа (трехзначного).
Еще можно использовать PowerShell. Для этого зажать Win+R, ввести powershell, запустить утилиту нажатием на Enter. В возникшее окно скопировать:
- get-wmiobject msacpi_thermalzonetemperature -namespace «root/wmi»
Отобразится много системных данных, но нужна строчка «CurrentTemperature» — в ней будет температура в кельвинах.
Как понизить температуру процессора на компьютере, если она слишком высокая? Есть 2 ключевых способа:
- Улучшить охлаждение. Поставить более мощный кулер, увеличить обороты вентилятора на имеющемся, почистить внутреннее пространство системного блока.
- Убедиться в нормальном состоянии ПО на ПК. Зачастую неправильные настройки приложений вызывают полную загрузку ЦП даже в состоянии покоя, подобные вещи характерны и при наличии вирусов.
Видеокарты
Если нужно получить максимум информации о видеоадаптере, то стоит использовать нижеперечисленные утилиты. Но нужно учесть, что нередко в системе 2 адаптера: интегрированный (впаянный в материнскую плату или совмещенный с процессором) и дискретный (отдельно подключаемый). Проблемы перегрева характерны для дискретных — они производительнее. Критический уровень для каждого устройства индивидуален и указан на сайте производителя. Например, для nVidia GeForce GTX 980 Ti — 92 °C.
FurMark для оценки производительности и стабильности видеокарты
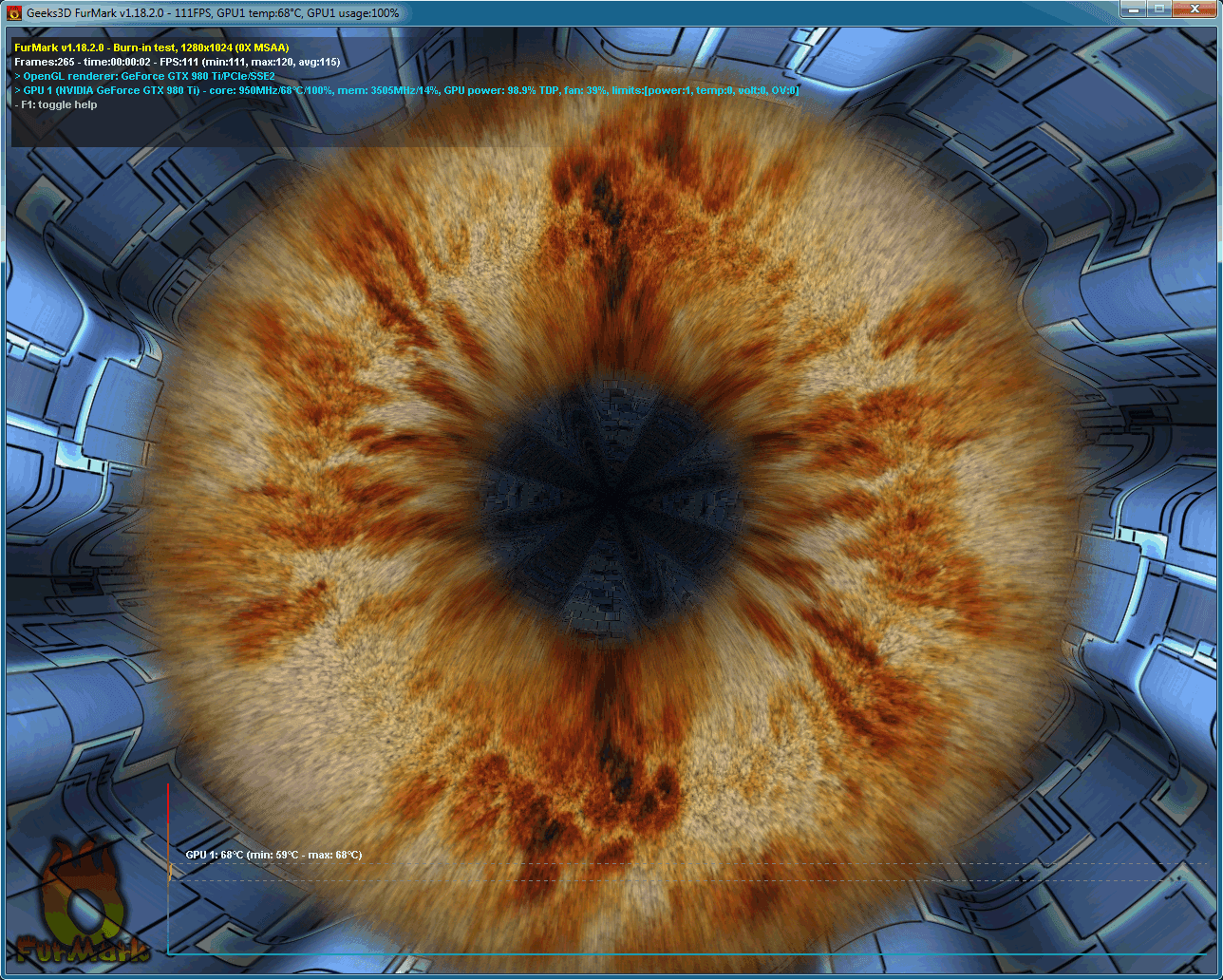
Программа в большей мере предназначена для стресс-тестирования графической системы. Она создает максимальные нагрузки и анализирует, какое именно слабое место в видеокарте. После скачивания, установки и запуска сразу отобразится окно. Под красочным лого нужно отыскать строку GPU, в конце неё будет указана текущая температура. Рекомендуется после этого запустить краш-тестирование — достаточно нажать на кнопку «GPU Stress Test». Если во время теста ПК не перегрузится — видеокарта точно не перегревается.
В состав FurMark также входит GPU-Z — утилита для получения информации о видеокарте. Чтобы запустить ее, кликают на кнопке GPU-Z. Также ее можно отдельно скачать и установить. Чтобы узнать температуру с помощью этой утилиты выполняют после запуска следующее:
- перейти на вкладку Sensors в верхней части окна — это вторая вкладка;
- отыскать строчку GPU Temperature.
Утилита удобна тем, что отображает на графике изменение температуры. Это удобно, если интересны возможности компьютера после длительной игры. Сразу понятно, насколько система охлаждения справляется с нагрузкой.
Для диска (HDD, SSD)
Перегрев в большей мере присущ HDD, а не SSD. В классическом жестком диске размещены магнитные диски, которые вращаются электромоторчиком — основной нагрев идет от него. В SSD ничего не греется, и обычно такие диски нормально работают до 70 °C, а при превышении этого значения просто отключаются некоторые опции. Поэтому исследовать температурный режим стоит лишь для HDD при следующих условиях:
- поставить на копирование или загрузку с сети большой объем информации (не менее 10 Гб);
- не включать сторонние приложения — пусть система будет занята только записью данных;
- главное, чтобы диск интенсивно работал как минимум 15 минут.
После такого прогона диск хорошо прогреется, и полученные показатели будут полезными, а не просто информационными.
Важно, что для HDD и SSD температурный режим — не основной фактор износа. Чтобы исследовать состояние накопителя, первоочередно оцениваются атрибуты S.M.A.R.T. при помощи специальных утилит (HDDScan или CrystalDiskInfo).
HDD Temperature
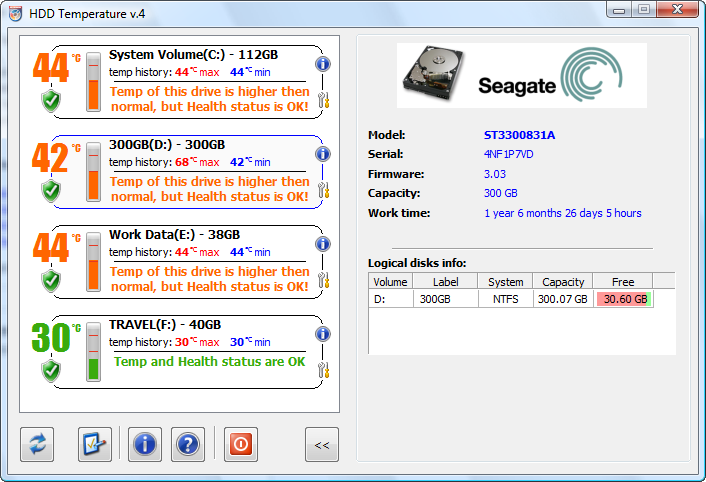
После скачивания и установки этого приложения можно моментально узнать температуру дисков. Однако, могут возникнуть проблемы с совместимостью, так как HDD Temperature достаточно давно не обновлялась. Касательно функциональности утилиты — она элементарна, в ней точно нельзя запутаться.