Как исправить CRITICAL_SERVICE_FAILED в Windows?
Синий экран смерти CRITICAL_SERVICE_FAILED зачастую появляется на компьютерах под управлением Windows 10. Возникает данный BSoD совершенно случайно, никаких предпосылок перед его появлением нет. Как правило, он начинает показывать себе после установки последнего обновления для системы или после внесения изменений в ее настройки.
Причины CRITICAL_SERVICE_FAILED
К счастью многих пользователей, за данным синим экраном смерти стоят лишь две причины:
- некорректно работающие драйвера;
- проблемы с загрузкой операционной системы.
В общем, вполне классические причины для появления синего экрана смерти. Исправить CRITICAL_SERVICE_FAILED можно при помощи трех проверенных шагов.
Решение CRITICAL_SERVICE_FAILED
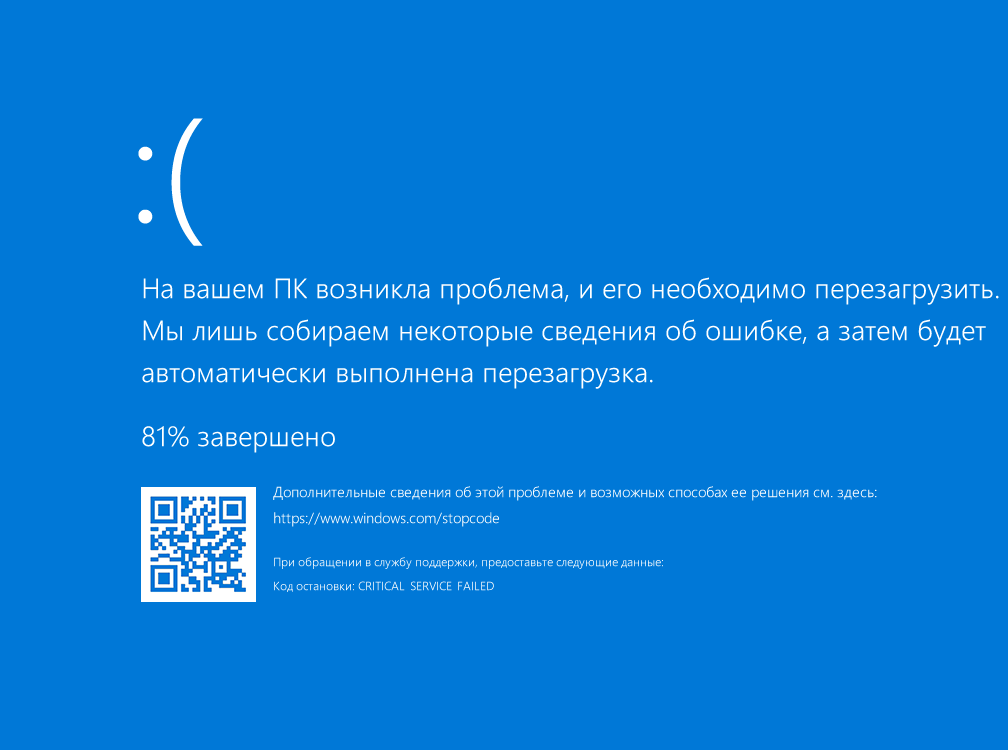
Подготовка
Если вы не можете войти в свою систему, то вам определенно понадобится раздобыть для себя установочный диск с Windows. Славно, если он уже у вас есть, но если в наличии такового нет, то придется заняться его созданием, причем на каком-то другом компьютере. Воспользуйтесь следующим материалом от Майкрософт для создания установочного носителя с подходящей Windows.
Шаг №1 Отключение проверки цифровых подписей драйверов
Синий экран смерти CRITICAL_SERVICE_FAILED может возникать из-за того, что ваша Windows безуспешно пытается раз за разом проверить цифровую подпись какого-то драйвера при загрузке. Тем не менее ей нее это не удается, вследствие чего и возникает критический сбой. Достаточно отключить проверку цифровых подписей драйверов — и тогда все станет ясно.
Выполните следующий ряд шагов:
- нажмите правой кнопкой мыши на Пуск и выберите «Параметры»;
- перейдите в раздел «Обновление и безопасность»;
- пройдите во вкладку «Восстановление»;
- в разделе «Особые варианты загрузки» нажмите на кнопку «Перезагрузить сейчас»;
Заметка: если вы не можете войти в систему, то пройти в особые варианты загрузки операционной системы вам придется посредством установочного носителя Windows.
- попав на экран выбора действий, выберите пункт «Диагностика»;
- далее пройдите в «Дополнительные параметры»
- выберите пункт «Параметры загрузки»;
- нажмите клавишу F7 для отключения обязательной проверки подписи драйверов.
Вы загрузитесь в систему, пропустив проверку драйверов, которые установлены в вашей системе. Если вы смогли успешно загрузиться, то синий экран смерти CRITICAL_SERVICE_FAILED действительно возникал из-за какого-то некорректно работающего драйвера.
Шаг №2 Обновление всех драйверов
Говоря о драйверах, мы настоятельно рекомендуем обновить все драйвера в вашей системе, особенно в том случае, если предыдущий метод помог нормально зайти в ОС. Чтобы начать обновление всех драйверов, нам нужно открыть Диспетчер устройств, нажав правой кнопкой мыши на Пуск и выбрать соответствующий пункт.

Давайте рассмотрим процесс обновление драйверов на примере драйвера для вашего графического ускорителя. Нажмите на стрелочку, указывающую вправо, возле раздела «Видеоадаптеры», чтобы открыть ниспадающее меню. Нажмите правой кнопкой мыши на название вашей видеокарты и выберите пункт «Обновить драйвер». Далее выберите опцию «Автоматический поиск обновленных драйверов».
Теперь вам нужно просто дождаться, пока Диспетчер устройств самостоятельно найдет новый драйвер для видеокарты и установит его. Перезагрузите свой компьютер после установки драйвера и войдите в систему в нормальном режиме (с проверкой цифровых подписей драйверов). Если синий экран смерти CRITICAL_SERVICE_FAILED все еще появляется, то продолжайте обновлять другие драйвера. Вы обязательно наткнетесь на тот, который вызывал проблемы.
Шаг №3 Восстановление системы
Если у вас так и не получилось исправить синий экран смерти (и вы не можете войти в систему), то пора попробовать кое-что более эффективное, кое-что более кардинальное. Говорим мы, конечно же, о средстве устранения неполадок, мешающих загрузке Windows. Для применения этого средства вам необходимо раздобыть установочный носитель Windows.
Загрузитесь с установочного носителя Windows и доберитесь до экрана с выбором действия. Перейдите в раздел «Диагностика». В этом разделе выберите опцию «Восстановление при загрузке». Далее вам необходимо просто следовать инструкциям и ждать, когда закончится процесс восстановление загрузки системы. Что же, если и это не смогло помочь вам, то пора восстанавливать систему с образа на установочном носителе. Просто выберите пункт «Восстановление образа системы» на экране дополнительных параметров.
Мы надеемся, что данный материал был полезен вам в решении синего экрана смерти CRITICAL_SERVICE_FAILED.