Как исправить CRITICAL_STRUCTURE_CORRUPTION?
После обновления до Windows 10 у пользователей есть небольшие шансы столкнуться с синим экраном смерти CRITICAL_STRUCTURE_CORRUPTION. Стоит отметить, что зачастую эта критическая ошибка возникает по вине драйверов для различных устройств. В сегодняшней статье мы расскажем вам, как быстро и легко избавиться от этого BSoD’а.
CRITICAL_STRUCTURE_CORRUPTION: методы решения
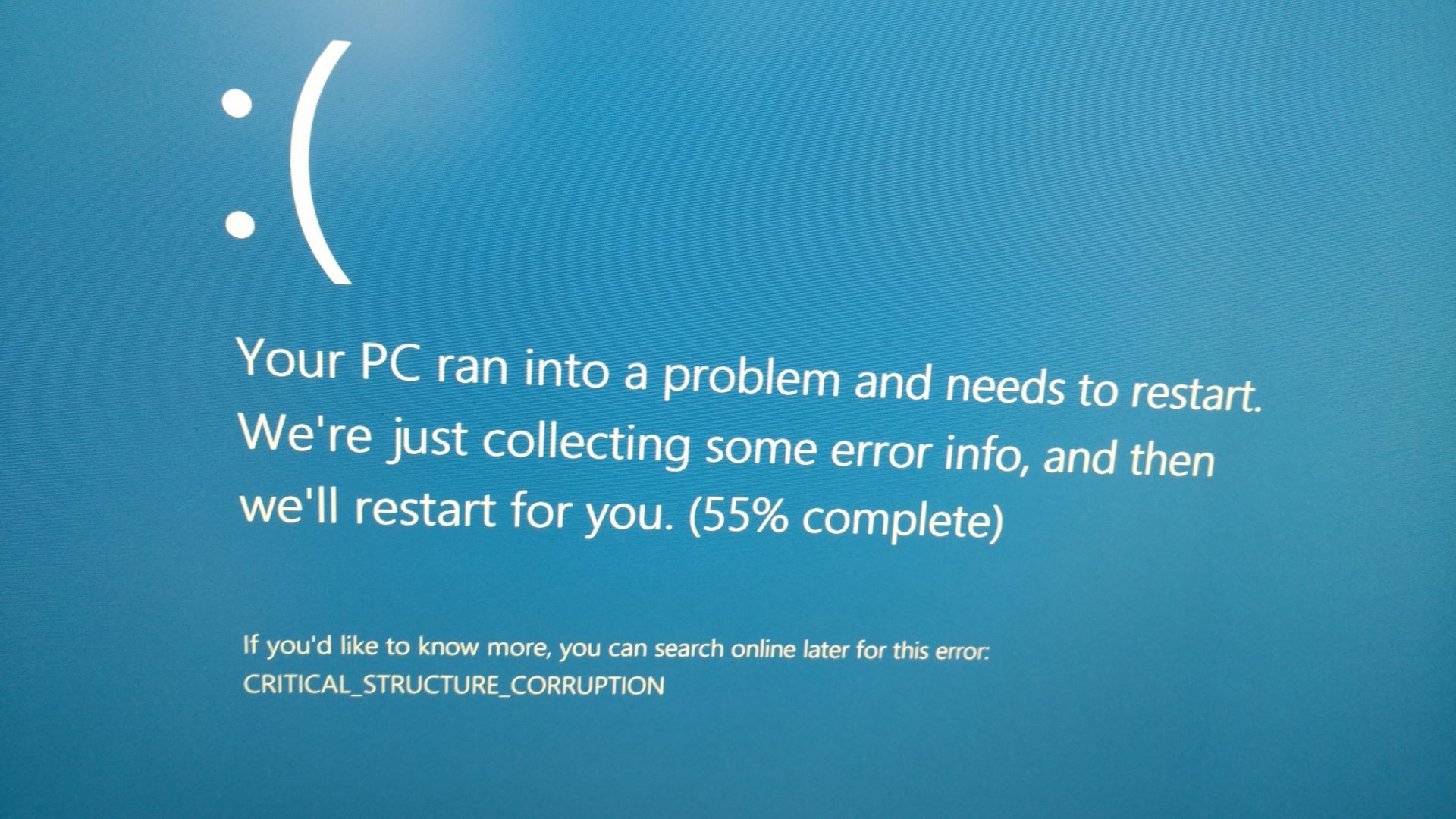
Метод №1 Отключение всех периферийных устройств
Подобная проблема может быть вызвана дополнительными устройствами, подключенными к ПК пользователя через USB и прочие порты. Например, CRITICAL_STRUCTURE_CORRUPTION могут вызывать принтеры, внешние диски (HDD/SSD) и прочее. Попробуйте оставить подключенными лишь мышь с клавиатурой, а затем перезагрузите компьютер и проверьте, исчез ли BSoD.
Если синий экран смерти перестал появляться перед вами, то проблема действительно заключалась во внешнем устройстве. Вам нужно поэкспериментировать и выяснить, что это за устройство, а затем обновить для него драйвер, ведь неполадка наверняка заключается именно в нем.
Метод №2 Установите последние драйвера для материнской платы и чипсета
В некоторых случаях неполадки с новыми ОС могут возникать из-за отсутствия на компьютере необходимых драйверов для материнской платы и ее чипсета. Достаточно перейти в раздел загрузки официального производителя вашей материнки, загрузить подходящий установщик и установить драйвер. Если CRITICAL_STRUCTURE_CORRUPTION исчезнет после установки, то проблема явно была в драйверах.
Метод №3 Запуск сканирования SFC
Следующее, что вы должны попробовать — запустить в работу такую системную утилиту, как System File Checker. Она просканирует вашу ОС Windows 10 на наличие поврежденных системных файлов, после чего попытается восстановить обнаруженные повреждения.
Чтобы запустить SFC у себя на ПК, сделайте следующее:
- нажмите Windows+S и напишите значение cmd;
- нажмите правой кнопкой мыши на найденный результат и выберите пункт «Запуск от имени Администратора»;
- открыв перед собой Командную строку, напишите команду sfc/scannow и нажмите Enter;
- подождите окончания процесса;
- перезагрузите свой компьютер.
Метод №4 Запуск утилиты DISM
Если SFC не помогла в борьбе с синим экраном смерти CRITICAL_STRUCTURE_CORRUPTION, то давайте попробуем использовать более серьезное средство под аббревиатурой DISM, которое сможет восстановить образ вашей Windows 10 в ее прежнее состояние.
Чтобы запустить DISM в работу, вам нужно сделать следующее:
- откройте Командную строку от Администратора, как это было продемонстрировано выше;
- напишите команду DISM.exe /Online /Cleanup-image /Restorehealth и нажмите Enter;
- подождите выполнения команды;
- перезагрузите свой компьютер;
Если DISM по той или иной причине не может заполучить нужные файлы по сети, то можете использовать установочный диск/USB с Windows 10. Вставьте установочный носитель в ПК и выполните следующую команду:
- DISM.exe /Online /Cleanup-Image /RestoreHealth /Source:C:RepairSourceWindows /LimitAccess
Заметка: замените «C:RepairSourceWindows» на директорию вашего установочного носителя Windows 10.
После работы с DISM перезагрузите компьютер и протестируйте систему на наличие CRITICAL_STRUCTURE_CORRUPTION.
Метод №5 Проверка диска
К сожалению, подобный синий экран смерти легко может быть вызван ошибками файловой системы HDD/SSD или даже его повреждением. Такую возможность легко проверить, воспользовавшись соответствующим системным средством.
- Откройте Проводник Windows 10;
- нажмите правой кнопкой мыши на один из разделов своего диска и выберите «Свойства»;
- перейдите во вкладку «Сервис»;
- нажмите на кнопку «Проверить» в разделе «Проверка на наличие ошибок»;
- кликните на кнопку «Проверить диск» в новом диалоговом окошке;
- подождите окончания сканирования и ознакомьтесь с его результатами;
- следуйте указаниям средства, чтобы устранить найденные ошибки;
- перезагрузите компьютер после окончания работы со средством.
Метод №6 Использование диспетчера проверка драйверов
Диспетчер проверки драйверов — это очень полезная системная утилита, при помощи которой можно разрешить многие проблемы несовместимости драйверов в Windows 10. Если простыми словами, эта утилита позволяет пользователям верифицировать драйвера не от Майкрософт. Возможно, проблема с CRITICAL_STRUCTURE_CORRUPTION возникла из-за конфликта системы с неофициальным драйвером.
- Нажмите Windows+R;
- напишите verifier и нажмите Enter;
- открыв перед собой диспетчер проверки драйверов, поставьте галочку возле пункта «Создать нестандартные параметры (для кода программ)»;
- выберите в предоставленном списке все пункты кроме «Дополнительная проверка соответствия требованиям DDI» и нажмите «Далее»;
- в следующем разделе поставьте галочку возле пункта «Выбрать имя драйвера из списка» и нажмите «Далее»;
- поставьте галочки возле всех неофициальных драйверов и нажмите на кнопку «Готово»;
- откройте перед собой Командную строку (от Администратора) и введите в ней следующие команды:
- verifier /querysettings;
- verifier /reset;
- перезагрузите свой компьютер.
Метод №7 Использование средства проверки памяти Windows
Синий экран смерти CRITICAL_STRUCTURE_CORRUPTION мог быть вызван проблемами с оперативной памятью компьютера. В этом деле может помочь системное средство проверки памяти Windows. Чтобы запустить данное средство в работу, вам нужно сделать следующее:
- нажмите Windows+S;
- пропишите «Средство проверки памяти» и выберите подходящий поисковый результат;
- кликните на опцию «Выполнить перезагрузку и проверку (рекомендуется)» в появившемся диалоговом окошке;
- позвольте своему компьютеру перезагрузиться и проследите за проверкой своей RAM.
По окончанию проверки станет понятно, была ли ваша память виновником или же нет. Хочется верить, что данная статья была хоть как-то полезна при решении CRITICAL_STRUCTURE_CORRUPTION.