Как исправить высокую загрузку ЦП, связанную с dwm.exe в Windows 10?
Dwm.exe является диспетчером окон рабочего стола и может работать в фоновом режиме. Он относится к графической части интерфейса и отвечает за обработку различных визуальных эффектов при использовании интерфейса Windows. К сожалению, многие пользователи жалуются, что файл dwm.exe в диспетчере задач использует слишком много ресурсов ЦП. В некоторых случаях на его работу может затрачиваться до 30% всего объема. В результате производительность других приложений и игр сильно падает.
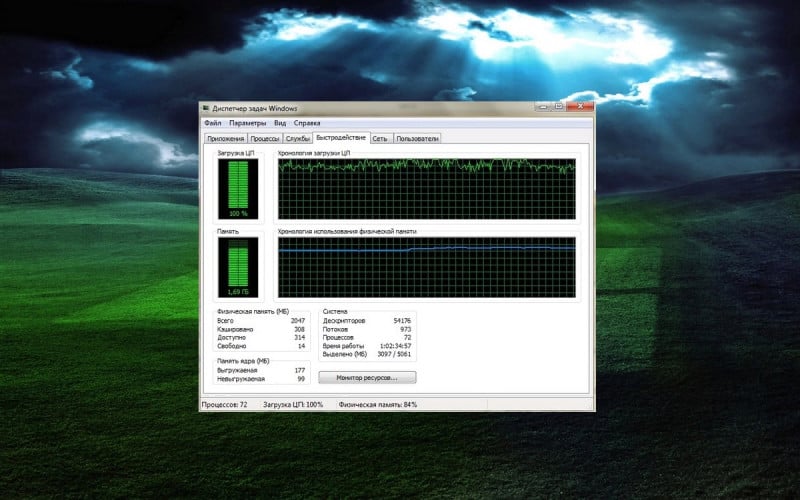
Почему dwm.exe сильно грузит систему?
Другими словами, высокая загрузка ЦП программой dwm.exe обычно возникает при выполнении на компьютере задач с интенсивным использованием графики, таких как видеоигры или просмотр видео в высоком разрешении. Однако, учитывая, что программа отвечает именно за эти процессы, всё вполне логично. Но повышенная нагрузка на процессор часто заставляет пользователей подозревать, что ПК заражён вредоносным ПО.
Проблема в том, что проверка системы хорошим антивирусом не обнаруживает угроз. Если вы заметили такую активность, не паникуйте, потому что процесс dwm.exe редко связан с заражением компьютера. Как и любой другой файл Windows, dwm.exe может быть повреждён по разным причинам, наиболее распространёнными из которых являются:
- сторонний антивирус;
- процесс Explorer.exe;
- проблемные службы Windows;
- процесс mdi264.dll;
- драйверы видеокарты.
Как всегда, универсального решения не существует, поскольку все компьютеры имеют разную конфигурацию, и проблемы с ПК могут возникать по нескольким причинам. Иногда их трудно определить, и необходимо выполнить множество действий по устранению неполадок.
Решение 1: отключите антивирус и временно остановите брандмауэр Windows
Брандмауэр Windows, сторонний антивирус и службы Windows довольно часто имеют тенденцию конфликтовать, поэтому рекомендуется отключить первых две программы.
- Нажмите Ctrl + Alt + Esc, чтобы открыть диспетчер задач.
- Найдите свой антивирус на вкладке «Службы», щелкните его правой кнопкой мыши и выберите «Завершить задачу».
- Затем отыщите значок антивируса на панели инструментов, щелкните ПКМ и выберите Отключить.
- Нажмите ПКМ на кнопке Пуск и выберите раздел Панель управления.
- В открывшемся окне перейдите в раздел Брандмауэр Windows и отключите защитник.
- При необходимости введите пароль администратора и нажмите ОК.
- Затем отключите брандмауэр Windows как в частной, так и в общедоступной сети.
- Нажмите ОК, чтобы сохранить изменения и закрыть всё.
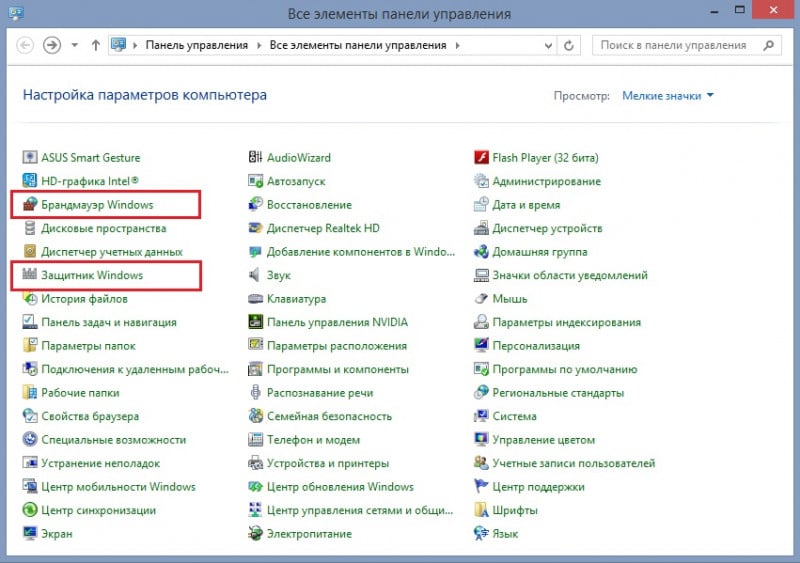
Решение 2: перезапустите процесс проводник Windows
Инструкция:
- Нажмите Ctrl + Shift + Esc и откройте Диспетчер задач, перейдите во вкладку Процессы.
- Щелкните правой кнопкой мыши по проводнику Windows и выберите «Перезапустить».
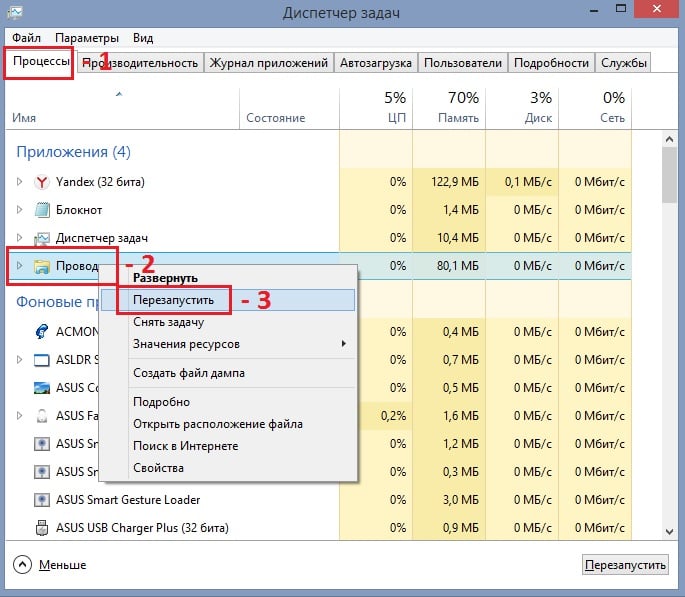
Решение 3: проверьте процесс mdi264.dll
Если вы обнаружите, что файл mdi264.dll запускает процесс в диспетчере задач, возможно, он является виновником ошибки dwm.exe. Чтобы исправить это, вы должны удалить вирус, выполнив следующие действия:
- Введите cmd в поиске Windows;
- Щелкните правой кнопкой мыши командную строку и выберите Запуск от имени администратора;
- Введите следующую команду и нажимайте Enter (примечание: замените [имя пользователя] на имя в системе);
- C: cd \ Users \ [имя пользователя] \ AppData \ Local \ Temp \ del mdi264.dll.
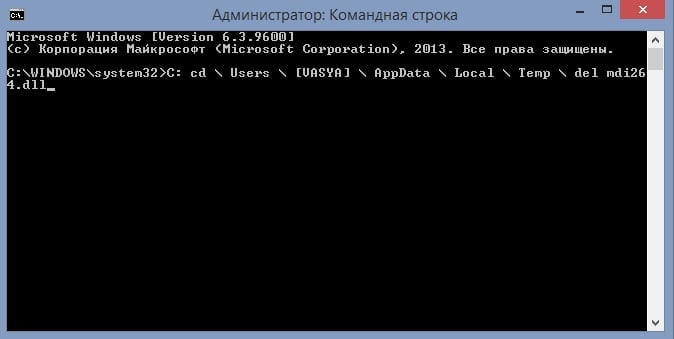
После этого закройте всё и перезагрузите компьютер. Проверьте процесс mdi264.dll.
Решение 4: выполните чистую загрузку
Следует попробовать загрузить систему без программ:
- Нажмите Windows + R и введите msconfig.
- В окне Конфигурация системы откройте вкладку Службы.
- Установите флажок Не отображать службы Microsoft и выберите Отключить всё.
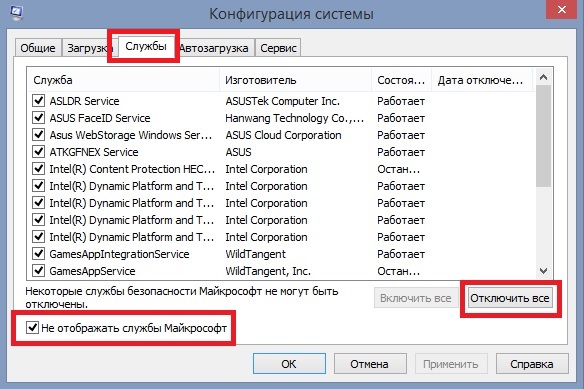
- Откройте вкладку «Автозагрузка» и нажмите «Открыть диспетчер задач».
- Щелкните каждый элемент автозагрузки и выберите Отключить.
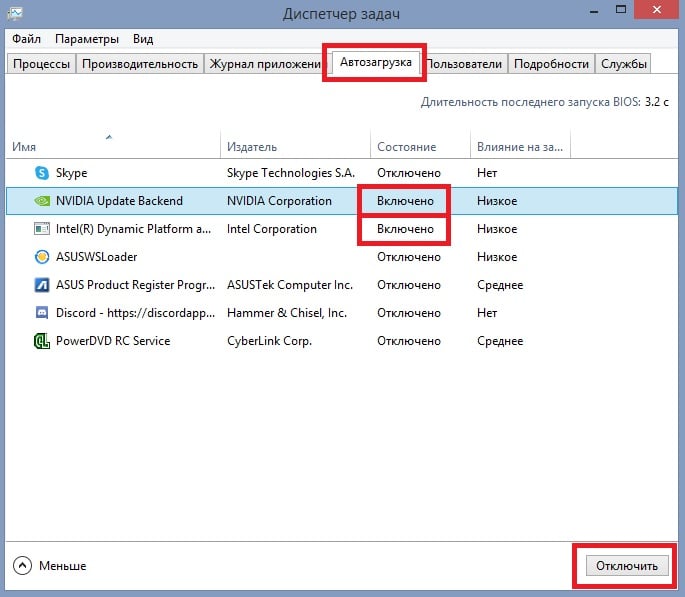
- Закройте диспетчер задач.
- Перейдите на вкладку Загрузка (в Конфигурации системы), выберите Безопасный режим и нажмите Применить и OK.
- Чистая загрузка поможет вам изолировать программное обеспечение или службы, которые вызывают ошибку dwm.exe.
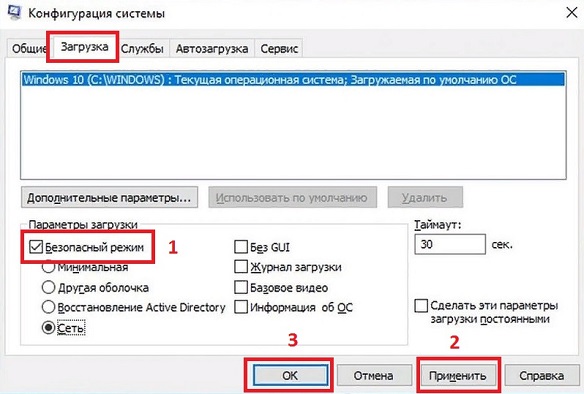
Решение 5: обновите или переустановите драйверы графического процессора
Иногда ошибка dwm.exe возникает после обновления драйверов системы. В этом случае может оказаться, что новая версия Nvidia несовместима с вашей операционкой, поэтому рекомендуется установить более раннюю.
- Нажмите ПКМ по кнопке Пуск и выберите Диспетчер устройств.
- Разверните раздел Видеоадаптеры и щёлкните ПКМ драйвер Nvidia.
- Выберите «Обновить драйвер» и «Автоматический поиск обновлённых драйверов».
- Дождитесь установки драйверов и перезагрузитесь.
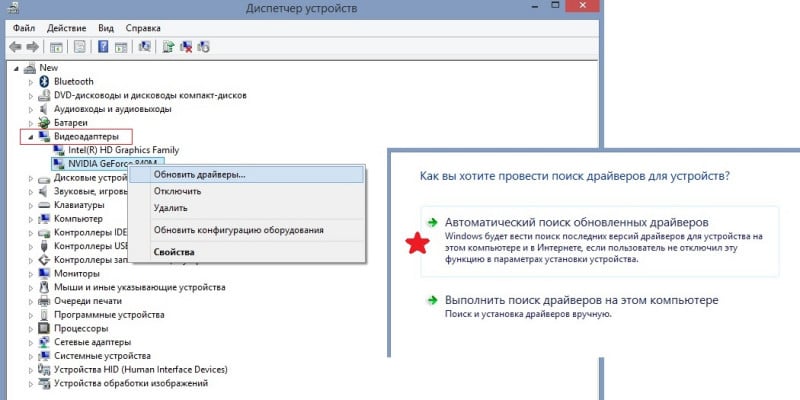
Диспетчер устройств далеко не лучший выбор для обновлений драйверов, особенно когда речь идёт об элементах графического процессора (часто не удаётся определить, что они устарели). Таким образом, вы должны либо посетить веб-сайт производителя и установить новейшие программные обеспечения на основе вашей модели, либо использовать автоматическое загрузку с помощью специализированных программ.
Решение 6: выберите «Высокая производительность для dwm.exe» в настройках графики
Имейте в виду, что следующее решение можно применить для любых приложений, интенсивно использующих графический процессор:
- Щелкните правой кнопкой мыши Пуск и выберите Настройки.
- Зайдите в раздел Система.
- С правой стороны прокрутите вниз, пока не найдёте Настройки графики и выберите их.
- В разделе «Параметры производительности графики» нажмите «Обзор» и выберите dwm.exe по пути C:\Windows\System32.
- Нажмите «Параметры», выберите «Высокая производительность» и «Сохранить».
Этих решений должно быть достаточно для устранения проблемы с dwm.exe в любой операционной системе.