Как исправить E FAIL 0x80004005 при запуске виртуальной машины VirtualBox
Злополучную ошибку E FAIL 0x80004005 можно увидеть при запуске виртуальной машины через VirtualBox. Начиная от XP и заканчивая последними версиями «десятки» — подобной проблеме подвержены все версии ОС Windows, работающих на ядре 6.1 и новее. Как правило, ошибку вызывают конфигурационные файлы виртуальной машины, специфическая версия VirtualBox, включенный HyperV и другое.
Решение ошибки E FAIL 0x80004005
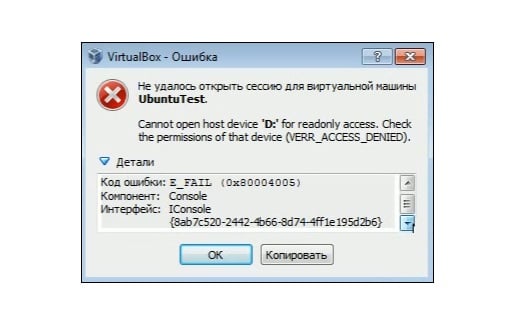
1. Деактивация HyperV
Для нормально работы виртуальной машины (далее просто ВМ) в VirtualBox на ПК должна быть деактивирована функция HyperV. Отключение последней можно добиться разными методами, но мы предлагаем сделать это через PowerShell следующим образом:
- нажмите WIN+S для вызова системной поисковой строки;
- вбейте запрос «Windows PowerShell», кликните на найденный результат ПКМ и выберите «Запуск от имени администратора»;
- выполните в консоли следующую команду:
Disable-WindowsOptionalFeature -Online -FeatureName Microsoft-Hyper-V-All
- закройте PowerShell и перезагрузите ПК.
2. Включение виртуализации
Понятное дело, у вас не получится запустить ВМ, если на вашем компьютере не включена виртуализация. Подобный функционал активируется в параметрах BIOS/UEFI материнской платы. Перезагрузите ПК, нажмите нужную кнопку, например, F2, F9 или DEL, и отправляйтесь на поиски пункта виртуализации в расширенных настройках (зачастую он находится там).
Что делать, если в BIOS нет виртуализации или она недоступна для ? На это есть несколько причин:
- ваш ЦП не поддерживает технологию;
- активирован HyperV (↑);
- устаревшая версия BIOS.
По поводу последнего, в редких случаях производители материнских плат добавляют/открывают виртуализацию в новых версиях прошивки.
3. Сброс сохраненного состояния
В некоторых случаях E FAIL 0x80004005 возникает из-за тех или иных проблем с ее последним сохраненным состоянием. Чтобы избавиться от последнего, нужно сделать следующее:
- откройте Oracle VM VirtualBox Manager;
- кликните ПКМ на проблемную виртуальную машину;
- выберите в контекстном меню пункт «Сбросить сохраненное состояние»;
- перезапустите VirtualBox.
4. Восстановление пути расположения VM
Обратите внимание, какую еще информацию предоставляет вам VirtualBox, когда вы пытаетесь запустить виртуальную машину (далее просто ВМ) и она выдает ошибку. Видите значок «STOP» рядом с именем машины и ее расположение на ПК в жирном шрифте? Тогда, вероятно, ваша ВМ более недоступна по указанному пути. Припомните, не меняли ли вы ее расположение?
Если простыми словами: верните ВМ в прежнее расположение. Если вы меняли какие-то символы в названиях папок — верните все как было. Как альтернатива, вы можете передобавить ВМку с ее новым расположением в VitualBox.
5. Установка другой версии VirtualBox
В определенных ситуациях требуется полная переустановка VirtualBox, причем на ее другую версию. Рекомендуем опробовать наиболее актуальную версию программы, а если ситуация повториться — старые билды. Главное — не избавиться от пользовательских данных, когда будете удалять проблемную версию VirtualBox. Просто нажмите «Нет», когда перед вами покажется соответствующий запрос. Таким образом вы перейдете на другую версию программы и сохраните важные для себя данные.