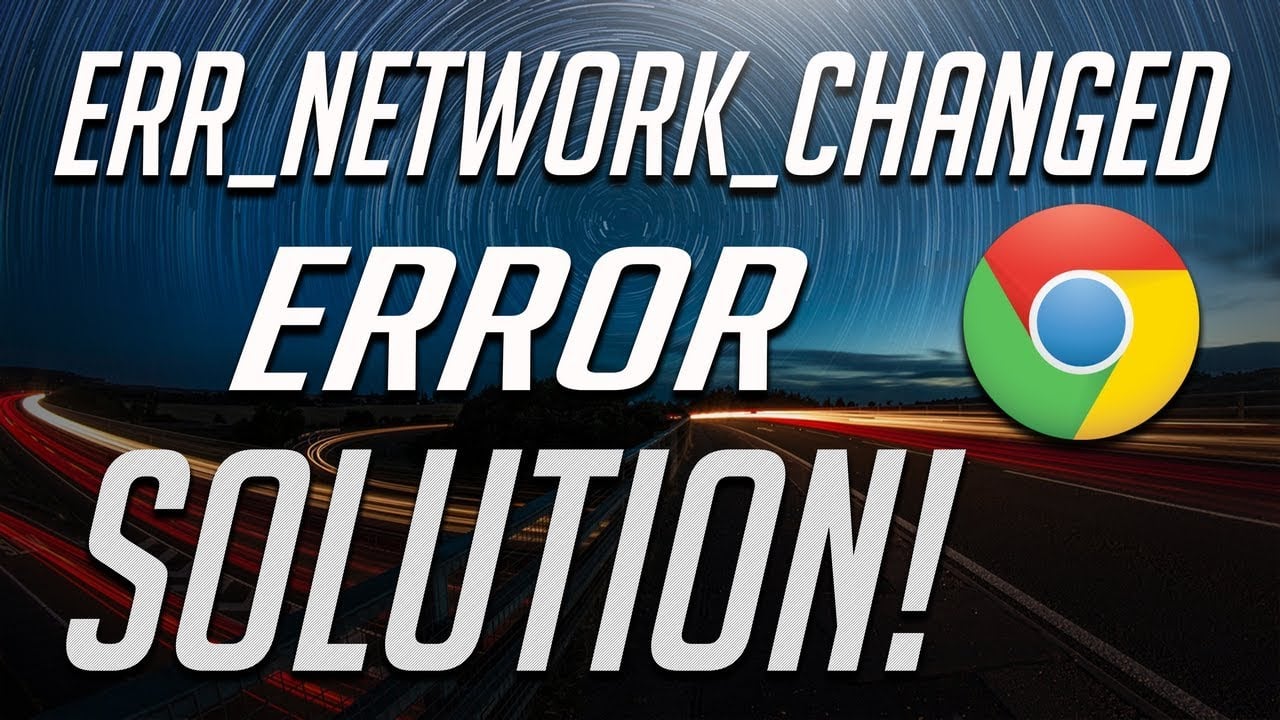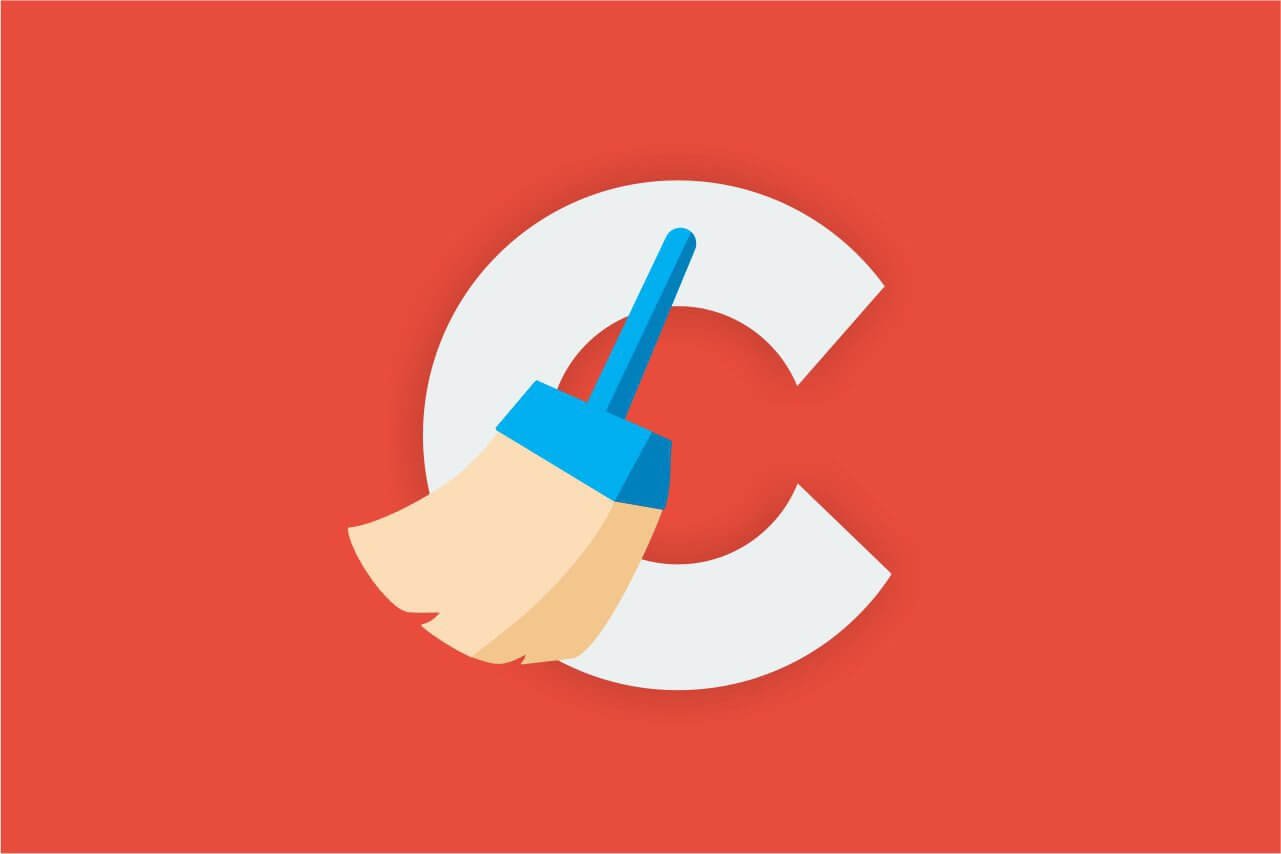Что делать если выскакивает ошибка error network changed
Err Network Changed – это ошибка, которая отображается при попытке загрузить какую-либо страницу в браузере. Она проявляется независимо от веб-обозревателя. Сбой можно встретить в Google Chrome, Internet Explorer и других. Все из-за того, что система не может наладить подключение к сети. О причинах ошибки и способах, позволяющих ее устранить, пойдет речь в данной статье.
Err network changed — что это за ошибка?
«Err Network Changed похоже вы подключились к другой сети» указывает на то, что ранее активная сеть перестала отвечать. Это часто происходит из-за подсоединения к другому интернет-каналу. Есть и другие причины для появления сбоя: изменение настроек активного подключения, отключение кабеля и прочее. Для того чтобы вернуть нормальную работу интернета, нужно либо полностью перейти на использование другой сети, либо отключить остальные соединения и правильно настроить текущее.
Причины возникновения
Компьютер отказывается подключаться к удаленному серверу по различным причинам.
Некорректная работа протокола IPv6
Проблему вызывает не сам протокол IPv6, а отдельные особенности его работы. Учитывая отсутствие поддержки IPv6 у большинства мобильных провайдеров и неактуальность стандарта кабельного интернета, его можно отключить.
Как выключить IPv6:
- Нажать Win + R, затем написать ncpa.cpl и активировать команду.
- Кликнуть на ПКМ по активному подключению и выбрать «Свойства».
- Найти компонент «IP версии 6» и убрать флажок напротив него.
- Сохранить изменения.
- Отключить подключение и снова включить его.
Установлены виртуальные адаптеры
Виртуальные адаптеры имитируют наличие реального устройства. Windows может казаться, что она подключается к сети через них. Из-за путаницы система выдает error. Вызвать проблему могут Virtual Box, Hyper-V, Hamachi, различные ВПН-сервисы. Обычно сбои начинают появляться после установки нескольких адаптеров, обновления ОС или изменения настроек сети.
Для того чтобы устранить ошибку, достаточно выключить или полностью деинсталлировать подобные приложения и устройства. Если проблема устранена, тогда можно пробовать заново установить программу или воспользоваться более стабильным аналогом.
Некорректная работа фаервола/антивируса
Порой антивирусы или фаерволы вмешиваются в подключение. По непонятным причинам им кажется, что соединение заражено или может нести вред системе. Сперва стоит отключить все интернет-экраны и проверить, есть ли доступ. Если результат оказался положительным, то стоит переустановить антивирусы или добавить подключение в исключения.
Технические проблемы (неисправности роутера, кабеля, сетевой карты)
Нельзя исключать риск появления ошибки из-за физических неисправностей.
- Поломка роутера. Он некорректно работает, поэтому не может установить подключение. Стоит проверить компьютер напрямую, это поможет исключить сбой.
- Поврежденный кабель. Определить состояние провода можно визуально, достаточно его хорошо рассмотреть. Наличие переломов, повреждений изоляции и прочие дефекты недопустимы.
- Некачественно обжатый кабель. Для этого нужен специальный инструмент, который, скорее всего, у пользователя отсутствует. Можно купить клещи для обжима, обратиться за помощью к провайдеру или попробовать улучшить контакт вручную. В последнем случае достаточно извлечь кабель из гнезда и плоской отверткой надавить на медные контакты.
- Неисправность сетевой карты. Этот компонент компьютера может выходить из строя из-за перепадов напряжения или удара молнии. Проблема диагностируется в сервисном центре, хотя можно отнести ПК другу и проверить, подключается ли устройство к сети.
- Повреждение интернет-оборудования. Следует уточнить наличие подключения у провайдера.
Вредоносное ПО
Различные зловреды могут нарушать нормальную работу подключения или браузера. Очевидно, что без антивирусного ПО здесь обойтись не получится.
Как исправить ошибку err network changed: Windows?
Некоторые способы восстановления кратко описаны в предыдущих разделах, но есть еще ряд рабочих методов.
Чистка системы от мусора
По мере работы за компьютером в системе постепенно скапливается много мусора. Интернет-серфинг ежедневно генерирует сотни мегабайт временных файлов. Ошибки или конфликты в них приводят к невозможности подключения к сети.
Внимание! Несмотря на наличие в системе инструмента «Очистка диска», рекомендуется пользоваться сторонними утилитами. Встроенное средство чистки далеко несовершенно, тот же CCleaner намного лучше справляется с поставленной задачей.
Инструкция по очистке:
- Загрузить приложение с сайта разработчика и установить его.
- На странице «Очистка» открыть вкладку «Приложения» и установить выделения возле основных элементов: кэш, история, куки и данные последнего сеанса.
- Нажать кнопку «Анализ».
- После завершения сканирования щелкнуть «Очистка».
Полное сканирование ОС на вирусы и вредоносное ПО
Просканировать систему можно с помощью «Защитника Windows», антивируса или сканера. Из всех перечисленных типов программ лучше применить последний вариант. Весит он немного, не конфликтует с установленным антивирусом, отличается эффективностью поиска вирусов. Лучший представитель своей ниши – Dr. Web.
Важно! Перед началом сканирования стоит сделать резервную копию системы. Бывает такое, что антивирус удаляет практически все exe-файлы. Из-за этого нормально пользоваться Windows становится невозможно. Выход из ситуации: откат.
Инструкция:
- Закрыть окно браузеров.
- Скачать и установить Dr. Web.
- Щелкнуть кнопку «Сканировать».
- Удалить или перенести в карантин опасные файлы.
- Перезагрузить ПК и проверить результат в постоянном веб-обозревателе.
Восстановление системы/записей реестра
Windows позволяет откатиться до более раннего состояния системы, в котором проблемы с подключением не было.
Инструкция по восстановлению:
- Нажать «Пуск», выбрать «Панель управления» и открыть «Восстановление».
- Активировать действие «Запуск восстановления системы».
- Пропустить первое окно, а во втором – выбрать подходящую точку.
- Закрыть окно, выключить и заново включить компьютер.
Переустановка браузеров
Процедура переустановки веб-обозревателей ничем не отличается от других программ. Единственная разница в том, что можно сохранить личные данные, если настроить синхронизацию с сервером. Для этого достаточно авторизоваться в своем аккаунте браузера (через настройки) и разрешить синхронизацию.
Для тех, кто не знает, как переустановить браузер:
- Нажать на ПК на «Пуск» и открыть «Программы и компоненты».
- Выбрать проблемный браузер, затем нажать кнопку «Удалить».
- В следующих окнах подтвердить удаление с личными данными.
- Загрузить веб-обозреватель с официального сайта и запустить его установку.
- Авторизоваться в браузере, получая все личные данные аккаунта.
Как исправить медленное соединение Wi-Fi?
Медленное или прерывистое подключение к интернету при переходе на Wi-Fi устранить несложно. Два простых и зачастую эффективных действия: поправить кабеля и перезагрузить Wi-Fi-маршрутизатор с кнопки на задней панели.
Бывают и более сложные ситуации:
- недостаточный объем электропитания, который решается заменой его блока;
- некачественная прошивка. Нужные файлы всегда доступны на официальном сайте;
- сильный нагрев маршрутизатора, где поможет установка кулера или изменение его расположения на более холодное место.
Что делать, если браузер блокирует доступ лишь к нескольким сайтам?
Виной блокировки отдельных веб-ресурсов является неправильная настройка браузера. Скорее всего, этот сайт добавлен в черный список веб-обозревателя или приложения. Многие дополнения имеют средства обеспечения безопасности. Они проверяют сайт по личной базе данных, блокируя загрузку в случае обнаружения опасности.
Что делать:
- Проверить записи в файле hosts. Идти по пути: C:\Windows\System32\drivers\etc. Открыть hosts через блокнот. Проверить отсутствие записей, блокирующих доступ к некоторым сайтам. Если такие есть, тогда удалить их и сохранить файл. Теперь страницы должны запускаться.
- Отключить расширения. Нужный раздел находится в разных местах, но скорее всего его можно найти в настройках. Открыть страницу ПК по дополнениям. Они расположены справа от адресной строки. Выбрать пункт «Управление расширением» или подобный. На целевой странице отключить все плагины и проверить работу браузера.
- Включить VPN. Некоторые сайты могут быть заблокированы провайдером, а установка VPN помогает обойти эту проблему. Достаточно ввести название Browsec в поиск и выбрать версию расширения для любимого браузера. После установки и включения сайт заработает.
- Просто подождать. Скорее всего, на сайте ведутся технические работы или на него обрушилась DDOS-атака. Как только веб-мастера восстановят работу веб-ресурса, к нему появится доступ.
Очистка временных файлов, удаление вирусов, восстановление системы, базовая настройка роутера Wi-Fi – это лучшие способы избавиться от ошибки Err Network Changed. Все прочие варианты либо слишком трудоемкие, либо приводят к потере личных данных. Учитывая эффективность описанных методов, необходимость в других способах отпадает сама собой.