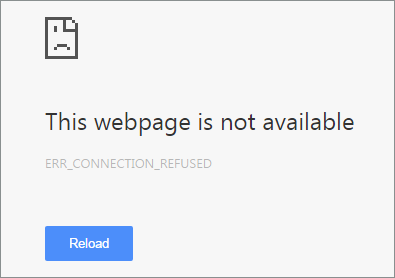Как исправить ошибку «ERR_CONNECTION_REFUSED» в Google Chrome?
Сегодня у нас на рассмотрении очередная ошибка в Google Chrome, а если быть более конкретным, то ошибка ERR_CONNECTION_REFUSED. Эта сетевая ошибка довольно распространенное явление для тех, кто часто серфит в сети, и, придя сюда, вы определенно уже столкнулись с ней.
Ошибка ERR_CONNECTION_REFUSED может проявлять себя по совершенно разным причинам и, в большинстве случаев, определить ее довольно сложно. Многие считают, что проблема заключается в настройках Интернет-подключения. Так или иначе исправить ее возможно и очень даже просто. Следуйте нижеуказанным шагам и у вас все получиться.
Причины ошибки «ERR_CONNECTION_REFUSED» в Google Chrome
Основной причиной, как мы уже указали вверху, может быть случившееся изменение в настройках Локальной сети. Если вы используете программное обеспечение с прокси, то оно могло изменить настройки Локальной сети, что и приводит к ошибке.
Благодаря тому, что посещенные сайты в браузере заносятся в кэш, вы можете в секунды перейди на этот же сайт с помощью занесенной информации . Это можно сравнить c книжной закладкой. Однако, эта информация, т.е. кэш, может стать также причиной разнообразных проблем.
Методы решения ошибки «ERR_CONNECTION_REFUSED» в Google Chrome
Метод №1 Проверка настроек Локальной сети
В большинстве случаев, причиной, стоящей за уже упомянутой ошибкой, могут быть настройки Локальной сети, которые буквально препятствуют созданию соединений с некоторыми страницами в сети. Для решения проблемы с Локальной сетью, сделайте следующее:
- Нажмите одновременно кнопки Win+R.
- Копируйте в пустую строку утилиты «Выполнить» запрос inetcpl.cpl и нажмите Enter.
- В открывшемся окошке «Свойства: Интернет», перейдите во вкладку «Подключения».
- Нажмите на кнопку «Настройка сети» напротив пункта «Настройка параметров локальной сети».
- В появившемся окне, посмотрите, не стоит ли галочка напротив параметра «Использовать прокси-сервер для локальных подключений(не применяется для коммутируемых или VPN-подключений)». Если стоит, то уберите ее, а затем подтвердите изменения.
- После изменений, перезагрузите свой компьютер.
Как только ваш ПК будет полностью загружен, попробуйте зайти в браузер и проверьте наличие ошибки «ERR_CONNECTION_REFUSED» в Google Chrome.
Метод №2 Использование публичных DNS-серверов
В этом методе мы попробуем сменить вам настройки получения адреса DNS-серверов. Вместо автоматических настроек, вы должны поставить себе публичные адреса для DNS-сервера, которые предоставляются самими Google. Для этого сделайте следующее:
- Нажмите комбинацию клавиш Win+R.
- Впишите в пустую строчку значение ncpa.cpl и нажмите Enter.
- Два раза кликните на свое Интернет-подключение.
- Нажмите на кнопку «Свойства».
- Выберите пункт «Протокол Интернета версии 4 (TCP/IPv4)» и нажмите кнопку «Свойства».
- Поставьте галочку на опции «Использовать следующие адреса DNS-серверов».
- Выставьте 8.8.8.8. для «Предпочитаемого DNS-сервера» и 8.8.4.4. для «Альтернативного DNS-сервера».
- Подтвердите изменения и перезапустите свой компьютер.
Проверьте свой браузер на наличие ошибки «ERR_CONNECTION_REFUSED» в Google Chrome.
Метод №3 Очистка Кэша и Куки Google Chrome
Как мы уже упомянули в начале статьи, кэш может быть именно той причиной, из-за которой себя проявила указанная ошибка. Если дело в этом, то вам нужно просто выполнить его удаление. Для этого сделайте следующее:
- Нажмите на Три точки в правом верхнем углу окна.
- Выберите «Настройки».
- Нажмите на «Показать дополнительные настройки» в самом низу окна.
- Найдите пункт «Личные данные» и нажмите на кнопку «Очистить историю».
- Поставьте галочку напротив «Файлы cookie, а также другие данные сайтов и плагинов».
- Затем нажмите «Очистить историю».