Как исправить «Это устройство может работать быстрее»?
Сообщение «Это устройство может работать быстрее» обычно появляется в Windows, когда подключается внешний прибор, такой как съёмный жёсткий диск, камера, телефон или любое другое оборудование, которое можно подсоединить через USB-порт. По сути, это не говорит об ошибке, а скорее указание на то, что передачу данных между устройствами можно значительно ускорить.
Одна из основных причин появления данного сообщения заключается в том, что устройство с поддержкой USB 3.0 работает только на скорости 2.0. Вместе с тем, подсказка может быть вызвана в связи с устаревшими или отсутствующими USB-драйверами, а также неправильными их настройками. Однако независимо от того, что стало первопричиной, одно из ниже приведённых решений может исправить ситуацию.
Решение 1. Включите драйвер расширяемого хост-контроллера USB 3.0
В некоторых случаях драйвер хост-контроллера USB 3.0 может быть отключён. Соответственно, его необходимо активировать:
- Щёлкните ПКМ по значку Windows в левом нижнем углу.
- В открывшемся меню выберите Диспетчер устройств.
- Далее разверните раздел Контроллеры USB и найдите драйверы с пометкой 3.0.
- Нажмите по нему ПКМ и выберите Свойства.
- Откройте вкладку Драйверы, и кликните на опцию Задействовать.
- Обратите внимание, что данный параметр будет доступен, только если драйвер был отключён. В противном случае, ничего делать не надо.
- Проверьте таким образом каждый из драйверов с пометкой 3.0 и 3.1.
- Затем перезагрузите компьютер.
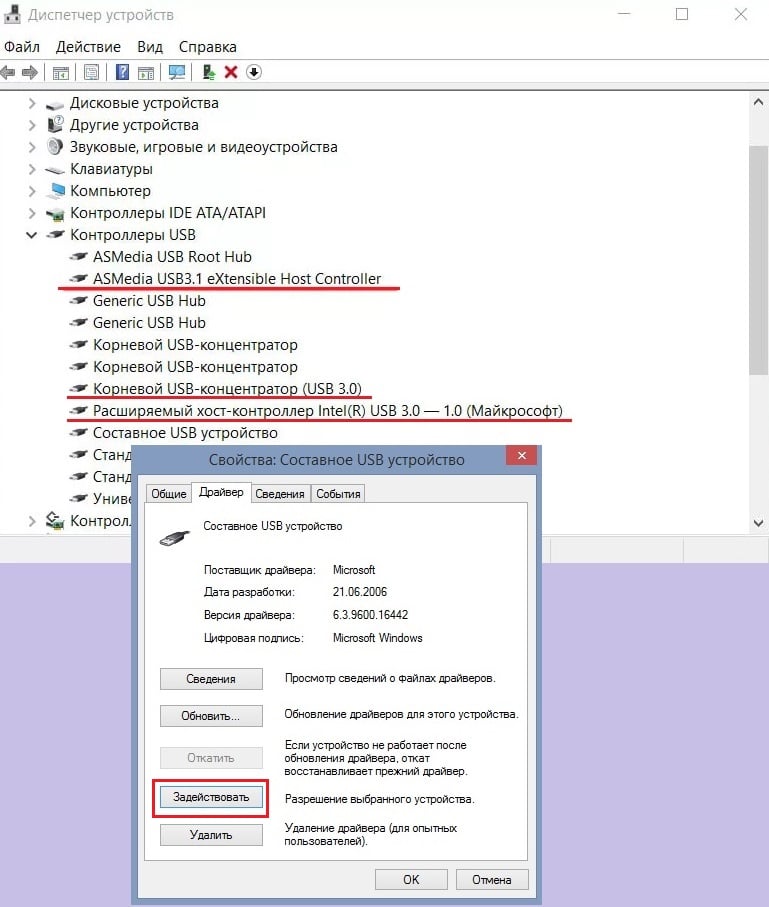
Решение 2. Обновите USB-драйверы
Одной из причин появления сообщения могут быть устаревшие драйвера. Поэтому своевременное их обновление может избавить не только от этой проблемы, но и многих других.
- Снова откройте Диспетчер устройств, как описано выше.
- Разверните раздел Контроллеры USB, и кликнув ПКМ по драйверу 3.0, обновите его.
- Сделайте то же самое с каждым программным обеспечением с пометкой 3.0 и 3.1.
- Если имеются приложения, отмеченные восклицательным знаком в жёлтом треугольнике, их также следует обновить.
- По завершении перезагрузите систему.
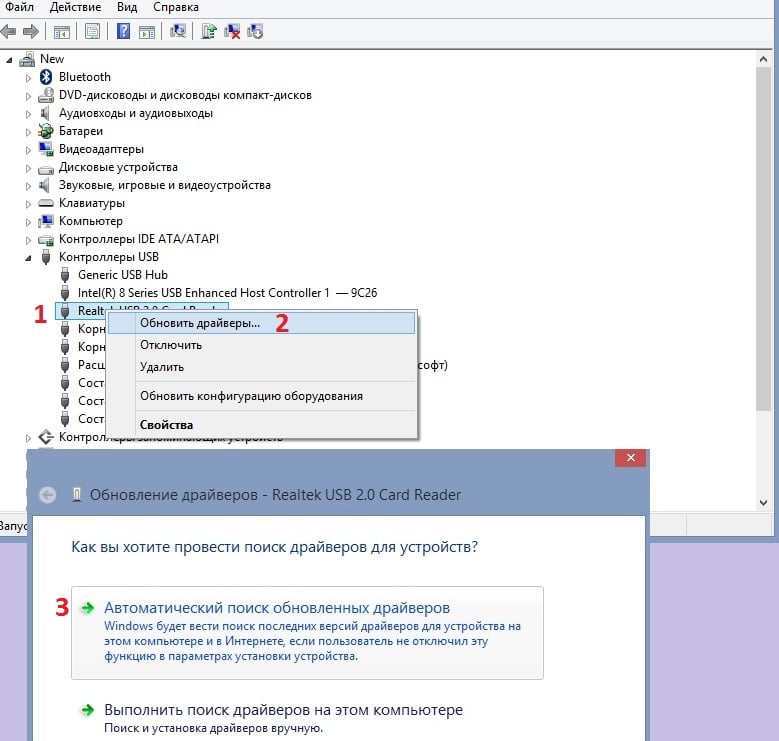
Решение 3. Подключите ноутбук к розетке
В некоторых случаях сообщение «Это устройство может работать быстрее» появляется из-за настроек питания на ноутбуках. Если речь о ноутбуке, работающем от батареи, следует подключить его к розетке, чтобы убедиться, что порт USB работает на полную мощность.
Решение 4. Используйте разные порты подключения
USB 2.0 — это старая версия типа подключения, используемого для передачи данных. Если вы посмотрите на панель с доступными портами, то увидите, что каждый из них подписан соответствующей версией. Поэтому, подключившись через порт 3.0/3.1, передача данных между устройствами будет ускорена, а сообщение перестанет появляться. Конечно, в некоторых случаях указаны просто специфические символы, поэтому можно поочерёдно подключиться к каждому из них, чтобы найти нужный.

Решение 5. Отключите режим энергосбережения USB через Диспетчер устройств
Сообщение о том, что устройство может работать быстрее, связано с настройками электропитания. Если компьютер функционирует в режиме энергосбережения и установлена соответствующая опция, то некоторые USB-порты могут быть деактивированы.
- Откройте Диспетчер устройств и разверните раздел Контроллеры USB.
- Нажмите ПКМ по драйверу 3.0/3.1 и выберите Свойства.
- Перейдите на вкладку Управление электропитанием.
- Снимите галочку с опции Разрешить отключение этого устройства для экономии энергии.
- Сделайте то же самое для всех портов 3.0/3.1.
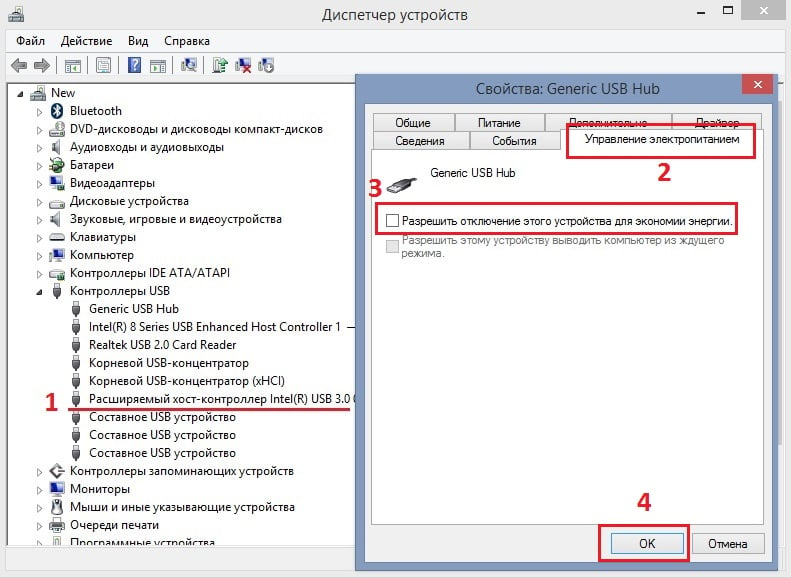
Решение 6. Включите контроллер xHCI в BIOS
xHCI — это опция в BIOS, включающая функционал USB 3.0. Если ничего из выше перечисленного не устранило навязчивое сообщение, необходимо убедиться, что данная настройка включена.
Чтобы получить доступ к BIOS, перезагрузите компьютер и постоянно нажимайте F2, F8, F10, Del или другую кнопку на клавиатуре в зависимости от модели вашего устройства (подробнее можно узнать на сайте производителя материнской платы или ноутбука).
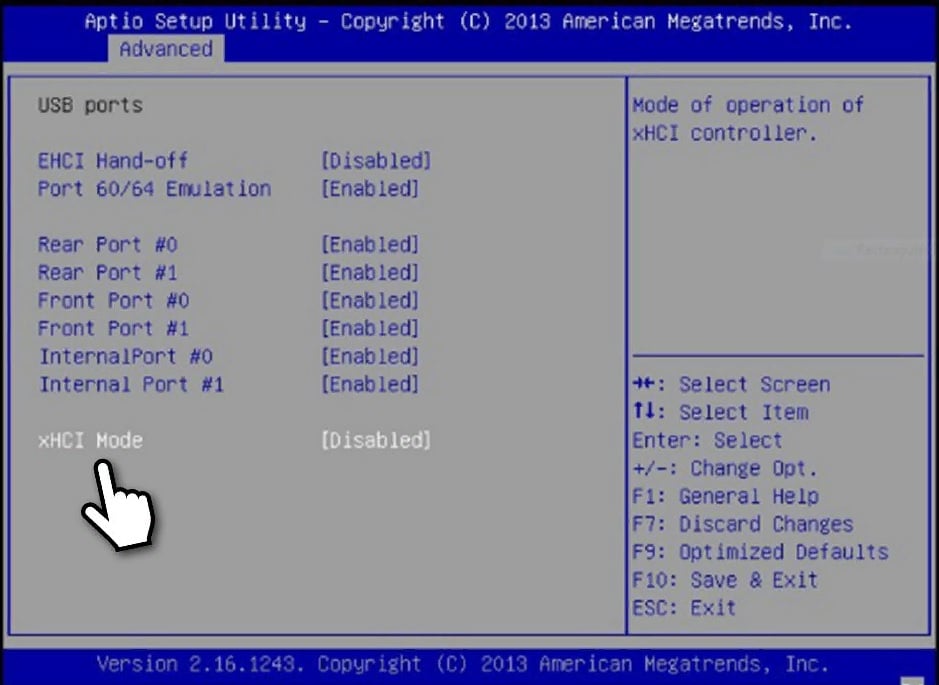
Зайдя в BIOS, нужно найти параметр xHCI Mode, он может находиться в разделах Advanced, Devices, Peripherals или подобных. Навигация по настройкам системы осуществляется с помощью клавиш со стрелками. Активируйте мод и перезагрузите компьютер в нормальном режиме.