Почему файл ffmpeg.dll отсутствует и как это исправить?
Ошибка об отсутствии файла ffmpeg.dll может возникнуть после загрузки операционной системы либо во время запуска того или иного приложения, установленного на компьютере пользователя. От Windows XP до последних версий Windows 10 — ошибка не эксклюзивна для какой-то определенной версии ОС Майкрософт. В сообщении ошибки указана следующая информация:
Запуск программы невозможен, так как на компьютере отсутствует ffmpeg.dll. Попробуйте переустановить программу.
Пользователи жалуются на подобную ошибку во время запуска целого ряда программ, причем самого разного назначения. Тем не менее зачастую она все же возникает после запуске программы Microsoft Teams. Перед тем как что-то делать, мы настоятельно рекомендуем вам заняться обновлением всех драйверов на своем компьютере. Плюс не мешало бы установить все доступные обновления для операционной системы Windows. Как только закончите с этим, запустите нужное приложение либо перезагрузите ПК и проверьте, появится ли ошибка с файлом ffmpeg.dll снова.
Проблема не была решена? Тогда воспользуйтесь методами ниже.
Метод №1 Удаление кэша проблемного приложения
Приложения используют кэш, чтобы повысить свое быстродействие в системе пользователя. Однако в некоторых случаях такая полезная штука становится инициатором всевозможных проблем, включая и нашу сегодняшнюю ошибку. Решение — удалить кэш. Выполняется подобная процедура невероятно легко, и сейчас мы покажем вам, как это сделать.
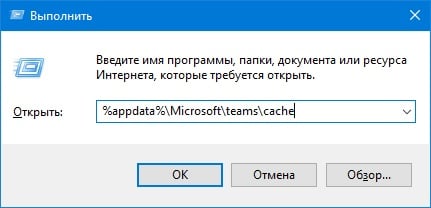
- Нажмите ПКМ на панель задач и выберите «Диспетчер задач»;
- закройте все работающие процессы проблемного приложения, например, Teams.exe;
- нажмите Win+R и выполните следующие команды:
- %appdata%\Microsoft\teams\cache
- %appdata%\Microsoft\teams\blob_storage
- %appdata%\Microsoft\teams\databases
- %appdata%\Microsoft\teams\GPUcache
- %appdata%\Microsoft\teams\IndexedDB
- %appdata%\Microsoft\teams\Local Storage
- %appdata%\Microsoft\teams\tmp
- удалите все файлы в каждой из открывшихся папок;
- перезагрузите компьютер;
- если ничего не изменилось и ошибка с файлом ffmpeg.dll все еще возникает, нажмите Win+R и выполните %appdata%\Microsoft\;
- нажмите ПКМ на папку приложения, например, Teams, и выберите «Удалить»;
- подтвердите удаление и перезагрузите ПК.
Еще раз проверьте наличие ошибки с файлом ffmpeg.dll.
Метод №2 Переустановка проблемного приложения
В некоторых случаях ошибка ffmpeg.dll может возникать в результате повреждений файлов запускаемого вами приложения, включая и файла, указанного в ошибке. Если удаление кэша вам не помогло, то мы рекомендуем не заморачиваться и переустановить нужное вам приложение. Попробуйте сделать следующее:
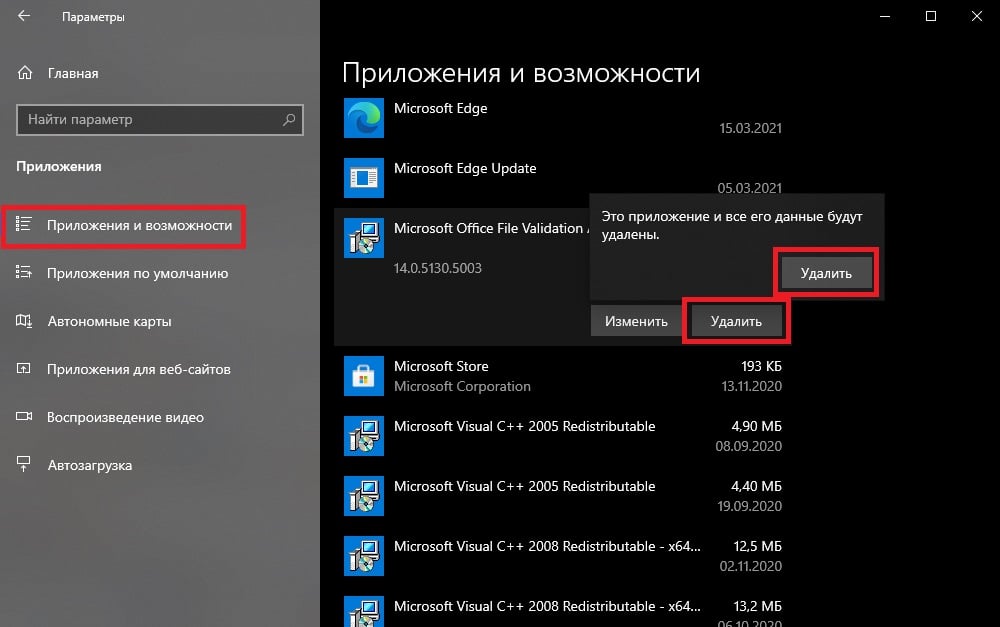
- нажмите Win+I, чтобы открыть Параметры системы;
- кликните ЛКМ на клетку «Приложения»;
- перейдите во вкладку «Приложения и возможности»;
- найдите в списке нужное приложение, например, Microsoft Teams, и кликните на него ЛКМ;
- дважды нажмите на кнопку «Удалить» рядом с приложением;
- перезагрузите свой компьютер;
- нажмите комбинацию Win+R, чтобы вызвать окошко «Выполнить»;
- пропишите в пустой строке значение «%localappdata%\Microsoft\» и нажмите Enter;
- в открывшемся окошке нажмите ПКМ на папку «Teams» и выберите «Удалить»;
- закройте все открытые окна;
- далее нажмите Win+R для вызова «Выполнить»;
- пропишите значение regedit и нажмите Ctrl+Shift+Enter;
- перейдите по ветке \HKEY_CURRENT_USER\SOFTWARE\Microsoft\Office\Teams\, воспользовавшись строкой в верхней части окошка;
- найдите в правой части окна параметр «PreventInstallationFromMsi» и удалите его;
- перезагрузите компьютер.
Теперь установите удаленное приложение и посмотрите, появится ли снова ошибка с файлом ffmpeg.dll. Как правило, удаление кэша и переустановка приложения помогают разрешить ситуацию. Тем не менее, если DLL-ошибка все еще не исчезла, мы советуем вам выполнить еще несколько экспериментальных методов. Не факт, что они помогут, но попробовать все же стоит.
Метод №3 Замена старых файлов новыми
Если вы пытались переустановить приложение, забыв, что на вашем компьютере все еще присутствуют остаточные файлы от предыдущей установки, то вы можете воспользоваться последними, чтобы избавиться от ошибки с ffmpeg.dll. Проще говоря, копируем содержимое новой установки в папку со старой, и проблема исчезнет. Давайте рассмотрим пример на программе Microsoft Teams.
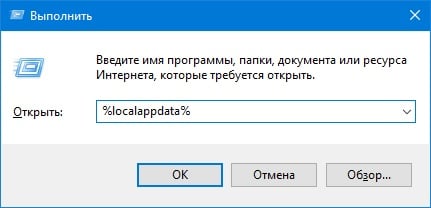
- Откройте Диспетчер задач (ПКМ + панель задач) и закройте все процессы, которые относятся к Microsoft Teams;
- нажмите Win+R для вызова «Выполнить»;
- вставьте в пустую строку %localappdata% и нажмите Enter;
- откройте папку Microsoft, затем — Teams;
- переместите все, что находится в папке current-s1 folder в папку current (подтвердите замену!);
- перезагрузите свой компьютер.
Такой же метод можно использовать и по отношению к другим приложениям, страдающих от ошибки с файлом ffmpeg.dll.
Метод №4 Восстановление системных файлов
Некоторые пользователи утверждают, что им удалось устранить ошибку с файлом ffmpeg.dll, задействовав утилиту System File Checker (SFC). По всей видимости, приложению не удастся получить доступ к этой динамической библиотеке (DLL), если определенные системные файлы были повреждены. Так или иначе для восстановления системных файлов вам нужно сделать следующее:
- нажмите Win+R на клавиатуре;
- впишите в пустую строку значение cmd и нажмите Ctrl+Shift+Enter;
- вставьте в консоль команду sfc /scannow и нажмите Enter;
- подождите окончания работы утилиты SFC и ознакомьтесь с результатами;
- перезагрузите компьютер.
Метод №5 Создание нового аккаунта
Если вы все еще сталкивайтесь с ошибкой файла ffmpeg.dll, то последнее, что можно попробовать — это создать еще одну учетную запись. Не совсем понятно, почему это помогает избавиться от ошибки, но некоторые пользователи утверждают, что метод с новым аккаунтом работает.
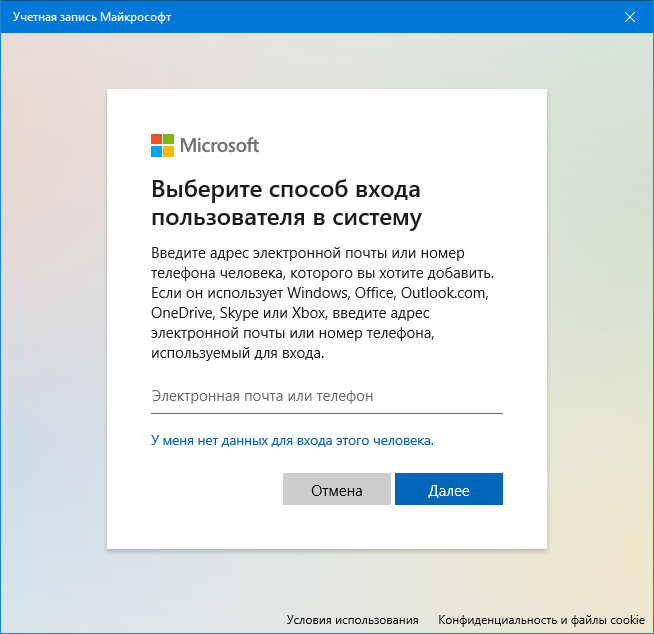
- Нажмите Win+I для открытия Параметров;
- выберите раздел «Учетные записи»;
- перейдите во вкладку «Семья и другие пользователи»;
- кликните на кнопку «Добавить пользователя для этого компьютера»;
- в новом окошке кликните на пункт «У меня нет данных для входа в этого человека»;
- далее выберите пункт «Добавить пользователя без учетной записи Майкрософт»;
- впишите необходимые имя пользователя, пароль, контрольный вопрос и ответ, после чего нажмите «Далее»;
- перезагрузите свой ПК и зайдите в новый аккаунт.
Надеемся, что какой-то из указанных выше методов помог вам избавиться (или хотя бы обойти) ошибку с файлом ffmpeg.dll.