Гайд по кастомизации Панели задач Windows 10
Панель задач Windows 10 работает практически точно также, как и на предыдущих версиях операционной системы Windows, предлагая своим пользователям функциональные ярлыки и значки для каждой работающей программы. Панель задач Windows 10 можно кастомизировать множеством способов и по вашему усмотрению. Именно этот аспект системы Windows 10 мы и будем рассматривать в данной статье.
Закрепление приложений к Панели задач
Самый простой способ кастомизировать вашу Панель задач — это закрепить на ней различные приложения, чтобы вы могли получать к ним доступ быстрее. Существует два способа осуществить это. Первый способ заключается в открытии программы через меню Пуск или через существующий ярлык. Как только программа откроется и появится на Панели задач, кликните на нее ПКМ и выберите «Закрепить на панели задаче».
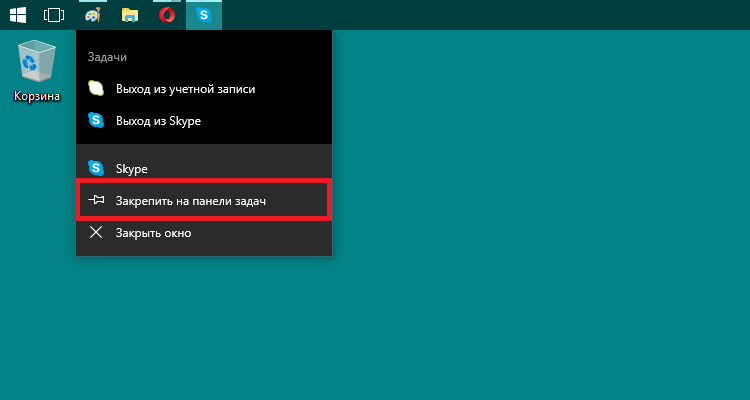
Второй способ закрепить программу к Панели задач уже не требует работающего в системе приложения. Найдите в меню Пуск нужное приложение, кликните на него ПКМ, а затем выберите «Дополнительно→Закрепить на панели задач». Также вы можете попросту перетянуть значок программы на панель задач и он вмиг будет закреплен там. Вы легко сможете закрепить любую утилиту на панель задач. Чтобы убрать утилиту с Панели задач, просто нажмите на ее значок ПКМ и выберите «Открепить от панели задач».
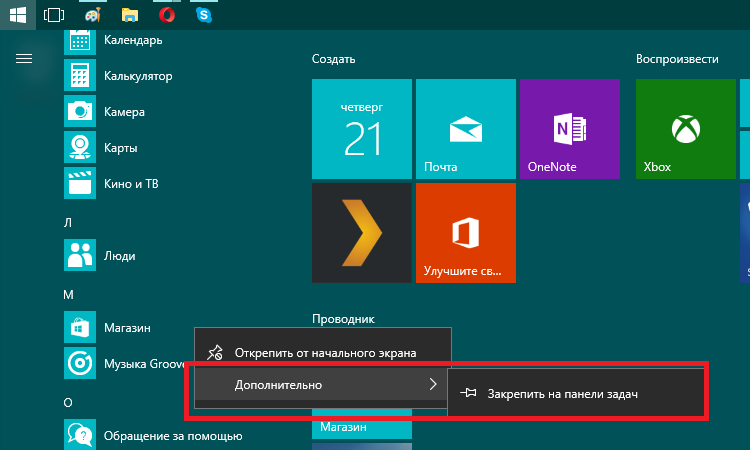
Закрепить файл или папку на панели быстрого доступа Панели задач
Помимо прочего, Windows также предоставляет легкий способ получения доступа к папкам или индивидуальным файлам с помощью Панели задач. Панель быстрого доступа — это удобное контекстное меню, с помощью которого вы значительно можете ускорить свое перемещение по операционной системе. В данной панели вы можете просматривать наиболее часто посещаемые и закрепленные папки для определенного элемента системы. Часто просматриваемые папки, в свою очередь, также могут быть закреплены через это меню с помощью нажатия на значок Кнопки.
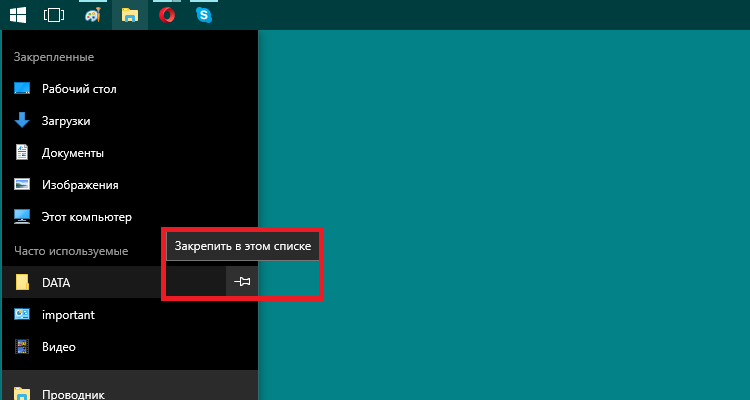
Кстати, если вы хотите посмотреть на полное контекстуальное для иконки папки или приложения в панели быстрого доступа, то нажимайте на нее ПКМ с зажатой клавишей SHIFT. Это особо полезно при попытке выполнить настройку любого ярлыка, которого вы закрепили к быстрому доступу.
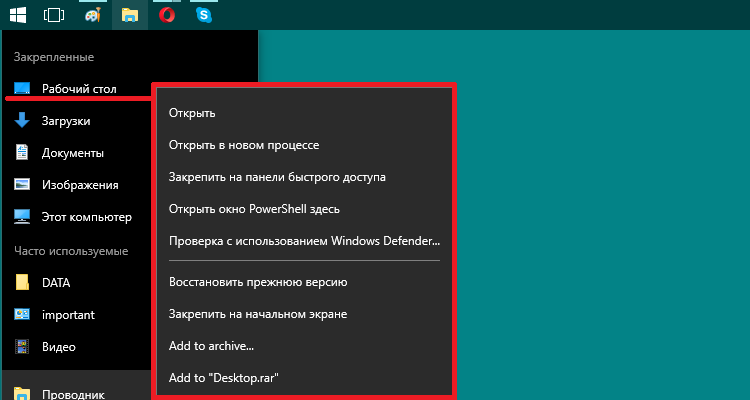
Когда вы закрепили элементы к панели быстрого доступа, они будут появляться в отдельном от недавних элементов списке. Все что вам нужно сделать, так это кликнить на один из них, чтобы открыть папку или файл. И, конечно же, содержание быстрого доступа зависит от самого приложения. Такие утилиты, как Блокнот или Microsoft Word покажут вам недавно открытые файлы. Панель быстрого доступа вашего браузера, наверняка, покажет вам избранные сайты и предоставит функционал для открытия новой кладки или окна.
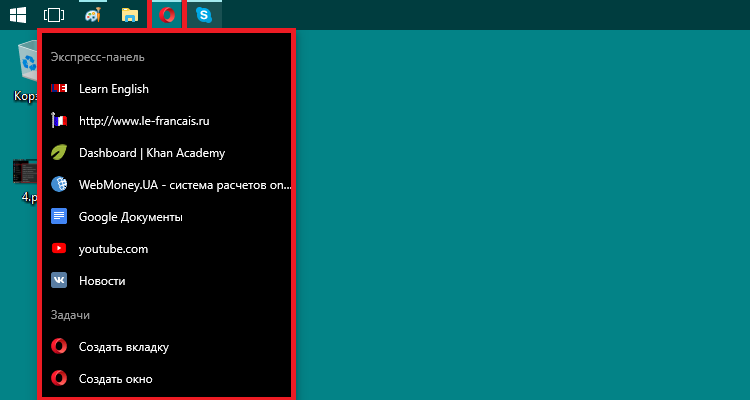
По умолчанию, Windows 10 показывает 12 недавних действий в панели быстрого доступа. В предыдущих версиях данной ОС присутствовала возможность легко увеличить или уменьшить этот список через свойства Панели задач. Windows 10 же, по каким-то причинам, более не имеет этой функции. По крайней мере в таком же легком доступе: чтобы уменьшить или увеличить список доступных элементов, вам понадобится менять некоторые записи в Реестре Windows.
Настроить или убрать Кортану
Поисковая иконка Кортаны занимает довольно много места на Панели задач и, в действительности, для поиска чего либо на компьютере она не нужна. Даже без нее, вы можете просто нажать на кнопку Windows и напечатать поисковый запрос — вы получите тоже самое, что и с Кортаной. Если же вы хотите произвести голосовой запрос, то можно нажать на значок микрофона в поисковой строке, или же можно нажать Windows+C на клавиатуре.
Вы можете убрать всю поисковую строку и оставить только значок, или же вы можете убрать все целиком. Нажмите ПКМ на Панель задач и выберите «Кортана→Показать значок Кортаны» для закрепления Кортаны на Панели задач или выберите «Скрыто» из контекстного меню, чтобы скрыть ее.
Убрать «Представление задач»
Кнопка «Представление задач» предлагает пользователям просматривать все свои открытые приложения и окна, а также позволяет вам работать с виртуальными Рабочими столами.Однако, вам совершенно не нужна данная кнопка, чтобы делать все вышеуказанное.
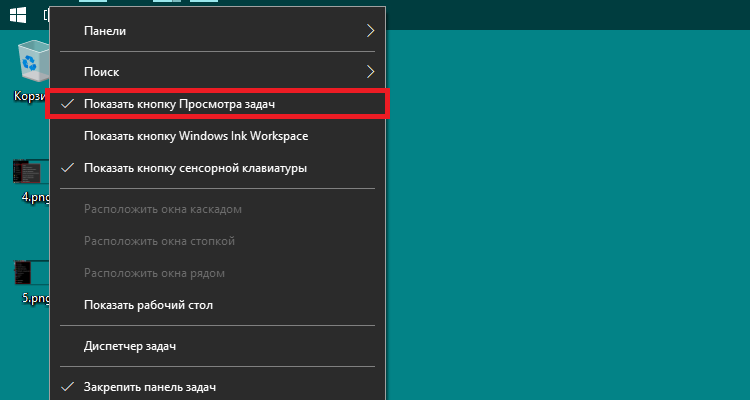
Просто нажмите Windows+TAB для получения доступа к точно такому же интерфейсу. Чтобы освободить дополнительное место на Панели задач и избавиться от кнопки, нажмите на значок «Представление задач» ПКМ и уберите галочку с пункта «Показать кнопку Просмотра задач».
Спрятать системные значки в Области уведомления
Область уведомления содержит в себе системные значки, например, Часы или Центр событий, и значки различных программ, которые работают на заднем плане. Вы легко можете настроить, какой из системных значков будет появляться в Области уведомления.
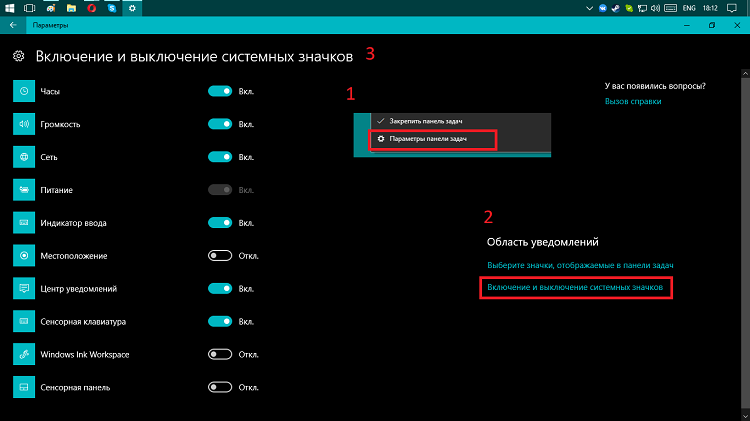
Нажмите ПКМ на любое открытое место Панели задач и кликните на «Параметры панели задач». На открывшейся странице, пролистайте вниз и кликните на ссылку «Включение и выключение системных значков». Перед собой вы увидите список доступных системных значков. Пройдитесь по ним и отключите те, которые вам не нужны.
Спрятать значки приложений в Области уведомления
Многие из приложений, которые вы устанавливайте в свою систему, разработаны так, чтобы работать на заднем фоне. С некоторыми из ними вы не будете интерактировать часто и вам они не понадобятся непосредственно на Панели задач, а потому они появляются в выделенной под них зоне Области уведомления. Находясь там, они дадут вам знать, что те работают и предоставят быстрый доступ к их функционалу, если это понадобится. Некоторая часть из них будет находиться в свободном доступе рядом с Часами, а другие — скрыты под специальной стрелкой.
Вы можете быстро кастомизировать эти значки просто перетягивая их между двумя этими локациями. Для примера, возможно, вы хотите, чтобы значок OneDrive всегда был видим: просто перетащите его из скрытой зоны(под стрелкой) в главную зону Области уведомления. Другие же, менее важные приложения, вы можете специально скрыть под стрелочку.
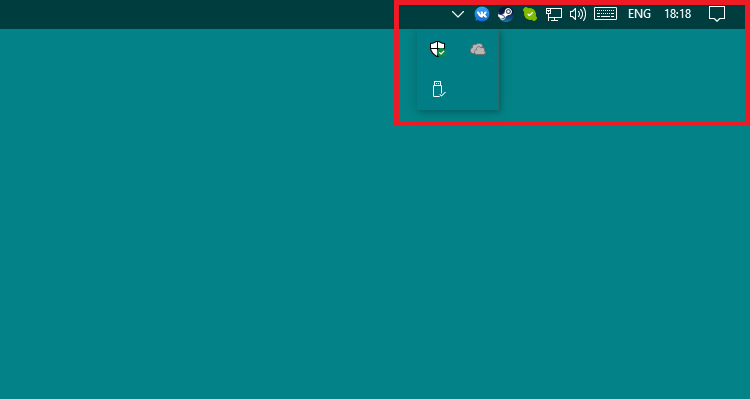
Вы можете также кастомизировать эти иконки через интерфейс настроек. Нажмите ПКМ на Панель задач и выберите опцию «Параметры панели задач». Пролистайте в самый низ окна и кликните на ссылку «Выберите значки, отображаемые в панели задач».
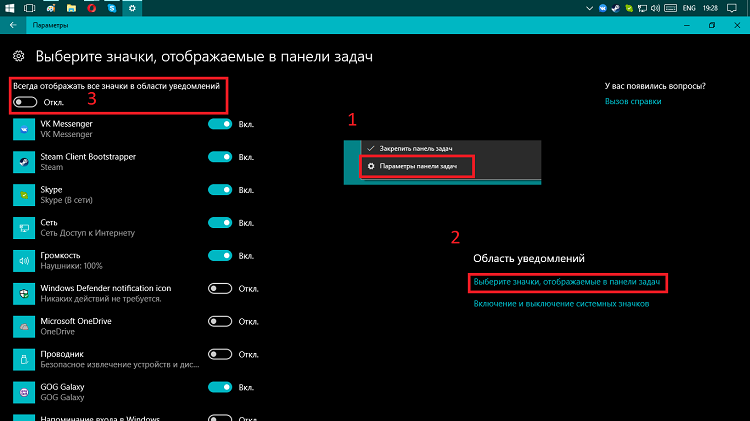
Если вы хотите полностью избавиться от скрытой зоны и видеть все значки постоянно, то активируйте опцию «Всегда отображать все значки в области уведомлений». Если вы оставите эту опцию отключенной, то вы также можете пройтись по списку с приложениями самостоятельно, включая и выключая то или иное приложение из Области уведомления. Также вам нужно помнить, что если вы убрали какое-то приложение из Области уведомление, то это не означает, что вы отключили его.
Перемещение Панели задач в другой конец экрана
По умолчанию, Панель задач Windows 10 находится в нижней части экрана. Однако, вы спокойно можете передвинуть ее в ту сторону, в какую только пожелаете. Если у вас есть экстра широкий монитор, или даже несколько мониторов, то вы можете захотеть передвинуть Панель задач в левую или правую сторону экрана. Или может быть вы захотите передвинуть ее на верхнюю границу экрана.
Выполнить перемещение Панель задач можно двумя способами. Первый заключается в простом перетягивании ее в нужную сторону. Нажмите ПКМ на Панель задач и уберите галочку с опции «Закрепить панель задач». Затем зажмите ЛКМ на любом свободном участке Панели задач и перетащите ее в любую желаемую сторону экрана.
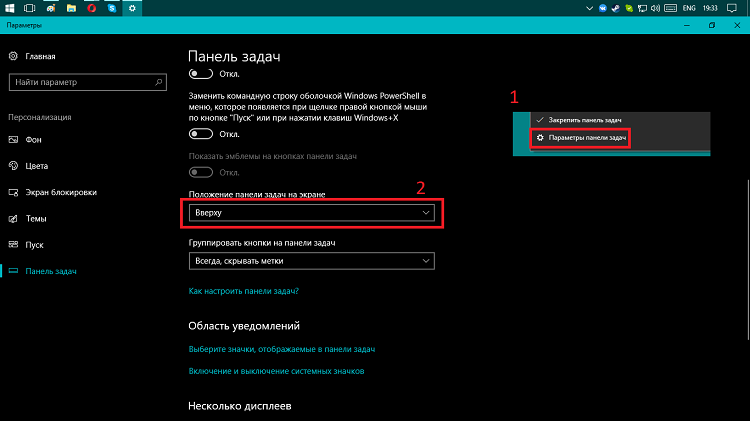
Другой способ перемещения Панели задач можно осуществить с помощью интерфейса настроек. Нажмите ПКМ на Панель задач и выберите пункт «Параметры панели задач». Опуститесь ниже в окне настроек и найдите ниспадающее меню «Положение панели задач на экране». Затем выберите в этом меню нужное положение для Панели задач.
Изменение размера Панели задач
Помимо прочего, вы также можете менять сам размер Панели задач. Это особенно может пригодиться в том случае, если вы переместили панель в правую или левую сторону. Однако, это тоже сгодиться и для того, чтобы разместить большее количество иконок на ней.
Нажмите ПКМ на Панель задач и уберите галочку с пункта «Закрепить панель задач». Затем наведите свою мышь на край Панели задач, чтобы появилась иконка расширения на курсоре. Затем зажмите ЛКМ и растяните Панель задач до того размера, который устроит вас. Заметка: вы можете растянуть ее вплоть до половины экрана.
Использование мелких значков на Панели задач
Если вы хотите большее количество значков на Панели задач, но не хотите расширять ее, то вы можете настроить Windows 10 так, чтобы та показывала мелкие значки. Нажмите ПКМ на свободное место на Панели задач и нажмите на «Параметры панели задач». Далее активируйте опцию под названием «Использовать мелкие кнопки панели задач».
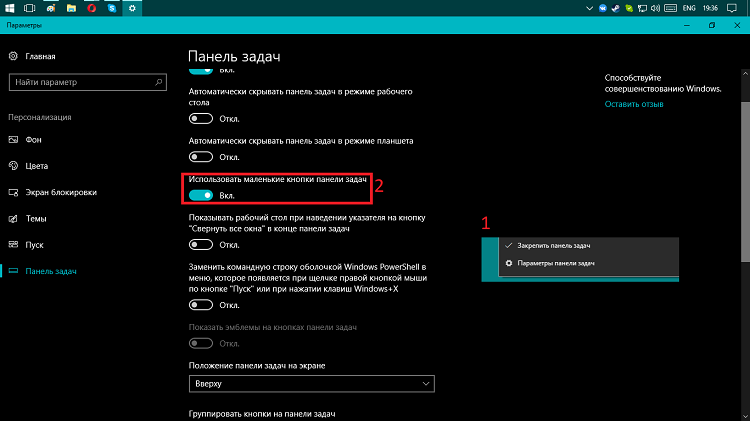
Как вы можете видеть, практически все осталось таких же размеров, за исключением того, что значки на Панели задач стали меньше и теперь вы можете уместить на ней больше контента. Однако, вы должны знать, что при использовании маленьких значков, сама Панель задач немного уменьшится в ширине. Вследствие чего на Часах вы сможете видеть только время, а не время и дату как раньше. Но всегда можете попросту кликнуть на Часы, дабы увидеть дату.
Группировка открытых окон и приложений в Панели задач
По умолчанию, несколько окон одного приложения в Панели задач отображаются одним значком. Только когда вы нажмете на значок, вам покажут все окна или процессы приложения. Это экономит много места на Панели задач, но данный функционал также может помешать некоторым пользователям при работе со множественными открытыми приложениями.
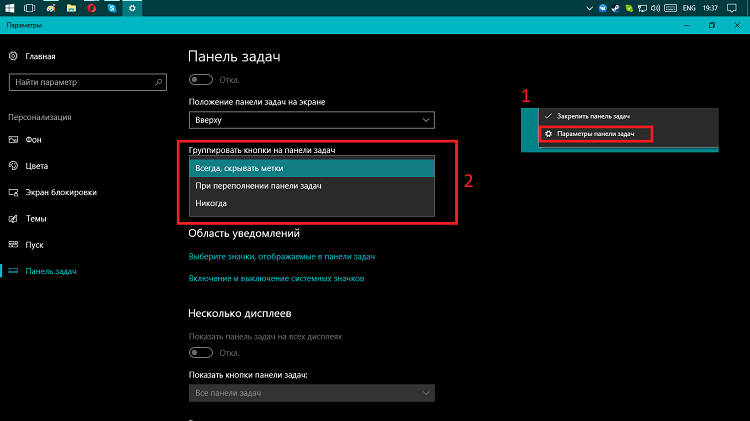
Вы можете сделать так, чтобы каждый процесс и окно отображался на Панели задач отдельно. Для этого нажмите ПКМ на пустое место на Панели задач и кликните на «Параметры панели задач». В открывшемся окне параметров, найдите ниспадающее меню «Группировать кнопки на панели задач».
В данному меню у вас будет три варианта:
- Всегда, скрывать метки. Это стандартная настройка для Windows 10. Когда она выбрана, все окна для приложений будут сгруппированы вместе на Панели задач и их значки показываться не будут.
- При переполнении панели задач. Так называемая настройка «ни то ни сё». При ее выборе, открытые окна и процессы не будут группироваться под один значок, если Панель задач не будет заполнена до предела. Как только она заполниться — в силу придет функционал опции «Всегда, скрывать метки».
- Никогда. При выборе этой опции, открытые окна и процессы никогда не будут группироваться под один значок и будут всегда показаны. Это удобно, если вы не выполняете кучу задач на компьютере в одно время. Однако, данная опция может здорово помещать мультизадачным пользователям.
Изменение Цвета и Прозрачности Панели задач
Windows 10 по умолчанию предоставляет пользователю Панель задач в черном цвете. Чтобы изменить ее цвет, нажмите Windows+I. Затем кликните на пункт «Персонализация». Кликните на вкладку «Цвета». Итак, перед вами появится ряд цветов, которые вы можете применять к определенным элементам интерфейса своей операционной системы Windows 10. Подберите нужный вам цвет, а затем опуститесь ниже к Дополнительным параметрам.
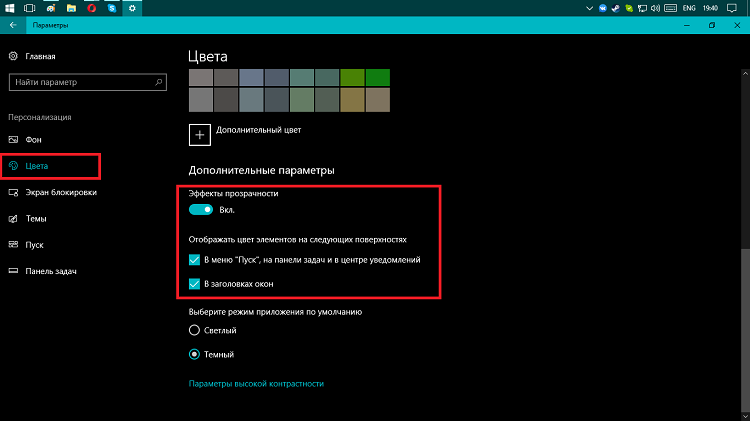
Тут у вас будут доступны несколько опций, которые помогут персонализировать Панель задач, а также меню Пуск и Центр уведомлений. Поставьте галочку напротив опции «Эффекты прозрачности», если хотите сделать Панель задач и другие элементы прозрачными. Также поставьте галочку напротив опции «В меню «Пуск», на панели задач и в центре уведомлений», чтобы окрасить указанные элементы в ранее выбранный цвет.
Кстати говоря, Windows 10 не предоставляет какого-то контроля по выставлению уровня Прозрачности элементов интерфейса Панели задач, меню Пуск и Центра уведомлений. Уровень прозрачности можно настроить, то только если вы готовы лесть в Реестр Windows и менять некоторые записи там.
Активация функции Peek
Функция Peek была доступна еще на операционной системе Windows 7. Она давала пользователям возможность быстро взглянуть на Рабочий стол, скрыв все открытые окна. В предыдущей версии ОС, данная функция была активирована по умолчанию. В Windows 10 вам необходимо самолично включить эту функцию. Нажмите ПКМ на свободное место Панели задач и кликните на «Параметры панели задач». Затем поставьте галочку напротив опции «Показывать рабочий стол при наведении указателя на кнопку «Свернуть все окна» в конце панели задач».
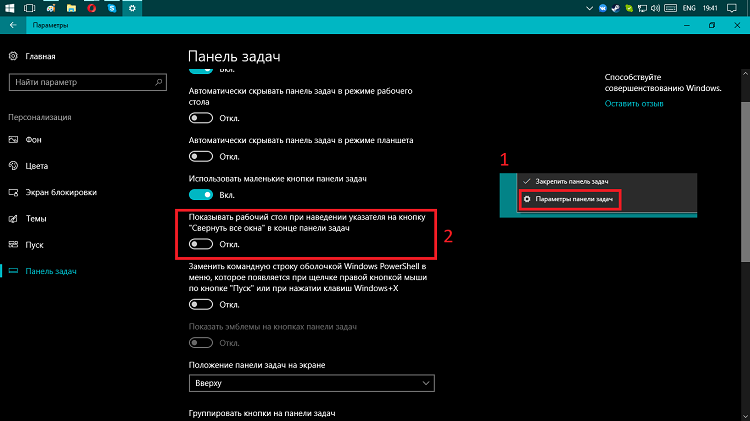
Теперь, когда вы будете наводить свою мышь на значок сворачивания окон на Панели задач, то все окна автоматически станут абсолютно прозрачными, чтобы вы могли видеть ваш Рабочий стол. Как только вы уберете мышь от этого значка, все окна сразу же станут на передний план. Помимо прочего, вы можете нажать на клавиатуре Windows+D, чтобы свернуть или развернуть все окна.
Добавление особой панели на Панель задач
Windows 10 также позволяет вам добавлять дополнительные панели на Панель задач. Эти панели обладают разнообразным функционалом, которые поможет улучшить пользование системой. Чтобы добавить их на Панель задач, нажмите на ней ПКМ и наведите мышь на подменю «Панели».
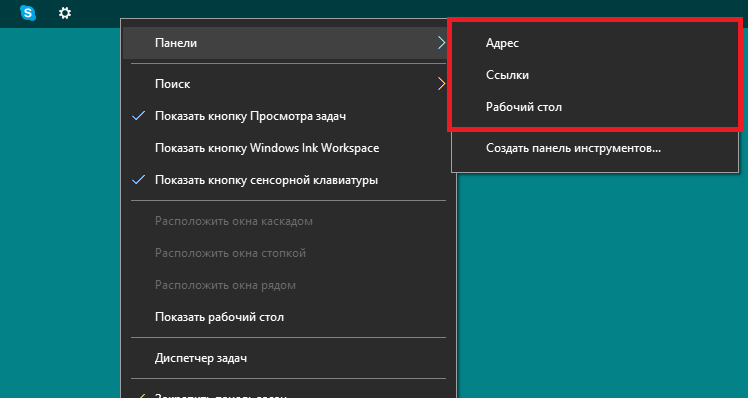
Вы можете закрепить на Панели задач три дополнительных панели:
- Адрес. Добавляет к Панели задач самую настоящую адресную строку, через которую вы можете вводить нужный вам адрес веб-ресурса, после чего тот откроется в новом окне браузера по умолчанию.
- Ссылки. С помощью этой панели, вы сможете быстро получить доступ к сохраненным ссылкам в Избранном списке вашего браузера Internet Explorer.
- Рабочий стол. Функционал этой панели предоставит вам доступ к различным папкам и файлам на вашем компьютере.
Настройка Панели задач для нескольких мониторов
Если вы используете несколько мониторов, то хотим вас уведомить, что Windows 10 имеет огромным потенциал для кастомизации Панели задач под множественные мониторы. Вы можете сделать так, чтобы Панель задач отображалась только на одном экране, растянуть ее по всем доступным мониторам или даже разделить ее между несколькими мониторами. Чтобы настроить данный аспект, нажмите на свободное место на Панели задач ПКМ и кликните на «Параметры панели задач».
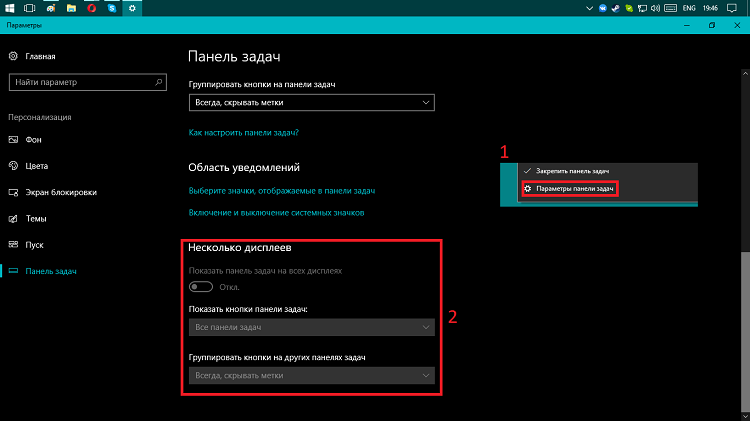
Опуститесь в самый низ и найдите раздел для Нескольких мониторов. Если вы видите, что опция «Показать панель задач на всех дисплеях» отключена, то это означает, что ваша Панель задач отображается только на главном мониторе. Все открытые окна приложений показываются только на Панели задач главного монитора, несмотря на то, где было открыто окошко. Активируйте оговариваемую опцию, чтобы отображать Панель задач на всех доступных дисплеях.
В ниспадающем меню «Показать кнопки панели задач» будут следующие опции:
- Все панели задач. При выборе данной опции, Панель задач будет отображаться на всех доступных мониторах.
- Главная панель задач и панель задач, где открыто окно. Все открытые окна будут показываться на главном мониторе. На других мониторах на Панели задач будут отображаться только те окна, которые были открыты непосредственно на них.
- Панель задач, где открыто окно. Каждый монитор получит свою собственную панель задач. Открытые окна закрепляются на каждой Панели задач в отдельности, там, где они были открыты.
Наверняка существуют еще какие-то методы кастомизировать свою Панель задач, прок которые мы забыли. Если вы знаете какую-то дополнительную информацию по теме кастомизации Панели задач, то, пожалуйста, поделитесь ими в комментариях под данным материалом!