Решение HYPERVISOR ERROR в Windows 10 и Windows 11
В последнее время многие пользователи сообщают о возникновении HYPERVISOR ERROR (BSoD) в своих Windows 10 и даже последних сборках Windows 11. Рассмотрим неполадку подробнее.
Что такое HYPERVISOR ERROR?
HYPERVISOR ERROR – это это синий экран смерти, связанный непосредственно с виртуальными машинами Windows. Эта ошибка возникает, когда гипервизор перестает корректно работать, происходит сбой с кодом HYPERVISOR_ERROR, имеющим значение ошибки 0x00020001. Это может произойти из-за устаревших или несовместимых драйверов устройств, бэдблоков диска, поврежденных файлов образов виртуальных машин и т. д. Это также может повлиять на юзеров, задействующих Песочницу (Windows Sandbox) или любое другое стороннее ПО для виртуальных машин. Давайте рассмотрим причины появления этой ошибки более подробно.
Что вызывает ошибку гипервизора в Windows 11?
- Устаревшие драйверы устройств/ОС Windows
- Бэдблоки диска
- Поврежденные системные файлы
- Неправильные/конфликтные настройки
Методы устранения HYPERVISOR ERROR
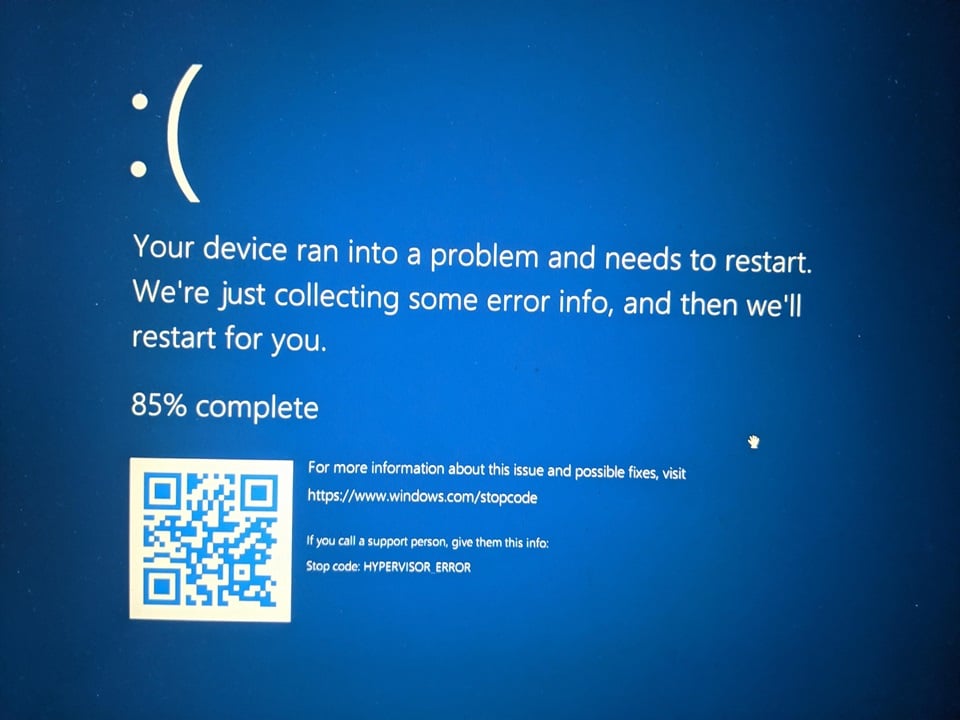
Теперь, когда мы знаем о причинах появления синего экрана HYPERVISOR ERROR, давайте погрузимся глубже и узнаем методы ее устранения.
Проверить, поддерживает ли система виртуализацию
Базовая проверка поддержки виртуализации в системе – это простой способ исправить HYPERVISOR ERROR. Если ваша система поддерживает Hyper-V, вы можете проверить, включен ли он или нет. Для этого…
- Откройте приложение «Настройки».
- В левой панели нажмите на «Система», а затем «О системе».
- Скопируйте данные о вашем процессоре и найдите его спецификацию в Интернете, чтобы проверить, указана ли на сайте производителя виртуализация в его спецификациях.
- Если да, убедитесь, что виртуализация включена в вашей системе.
- Если нет, то для включения виртуализации необходимо получить доступ к BIOS системы.
- Войдя в BIOS, перейдите на вкладку «Advanced» и проверьте статус технологии «Intel (R) Virtualization Technology».
- Если она отключена, включите ее.
- Сохраните изменения и выйдите из BIOS.
Обновление драйверов устройств и ОС Windows
Это еще один простой способ устранения ошибки гипервизора на компьютере. Устаревшие драйверы устройств и ОС могут вызывать появление этого экрана ошибки, тем самым затрудняя вашу работу. Просто выполните указанные ниже действия, чтобы обновить драйверы системы и ОС Windows.
- Чтобы обновить драйверы устройств, нажмите WIN+X и выберите в списке пункт «Диспетчер устройств».
- Дважды щелкните на всех устройствах, чтобы развернуть их.
- Найдите все записи с восклицательным знаком.
- Щелкните ПКМ на каждом из них по очереди и выберите пункт «Свойства».
- На вкладке «Драйвер» нажмите на кнопку «Обновить драйвер».
- Чтобы обновить ОС Windows Нажмите WIN+I, чтобы открыть «Настройки».
- Нажмите «Обновление и безопасность».
- Нажмите «Центр обновления Windows», затем – «Проверить наличие обновлений».
Перезапуск соответствующей службы
Иногда, когда пользователь пытается запустить виртуальную машину, она не может этого сделать и выдает синий экран ошибки гипервизора, что приводит к сбою системы. Это можно исправить, запустив соответствующую службу, связанную с платформой виртуальных машин Microsoft. Для этого
- Нажмите WIN+R.
- Введите services.msc и нажмите ENTER.
- Найдите в списке службу «Служба управления виртуальными машинами Hyper-V» и выберите ее.
- Щелкните ПКМ на этой службе и проверьте ее статус. Если она запущена, остановите ее.
- Перезапустите службу и посмотрите, устранит ли это проблему.
Остались дополнительные вопросы на тему HYPERVISOR ERROR? Пожалуйста, оставляйте их в комментариях ниже!