Исправляем синий экран смерти iusb3xhc.sys
iusb3xhc.sys — проблемный элемент, который указывается среди информации на синем экране смерти (BSoD) с кодом 0x0000007e. Данный BSoD может проявляться на любой версии Windows, начиная с Windows XP и заканчивая последними билдами Windows 10.
Причины BSoD iusb3xhc.sys
Для BSoD iusb3xhc.sys выделяют несколько причины. Самая распространенная — поврежденные или несовместимые драйвера для хост-контроллера USB. К счастью, такая проблема запросто решается через диспетчер устройств.
В редких же случаях проблемы с драйверами для хост-контроллеров USB могут возникать по вине антивирусного ПО, установленного в системе пользователя. Некоторые юзеры в сети утверждают, что их антивирус решил поместить в карантин сам драйвер хост-контроллера либо файл, который был важен для его корректной работы.
Еще одна частая причина — отсутствие в системе драйвера для чипсета Intel. Само собой, такая проблема возникает лишь в системах, в основе которого лежит процессор от Intel. Простая установка драйвера поставит все на свои места.
Следующая причина — банальное повреждение тех или иных системных файлов Windows. Как бы глупо это не звучало, но такой сценарий может возникнуть буквально в любой момент времени. И BSoD является очевидным знаком о том, что с системной что-то не так. Благо, у пользователя есть средства для восстановления системных файлов.
И последнее — проблемы с кэшированными данными, относящимися к оперативной памяти в вашей системе. В таком случае решением является отключение батарейки для CMOS-памяти от материнской платы.
Методы решения BSoD iusb3xhc.sys
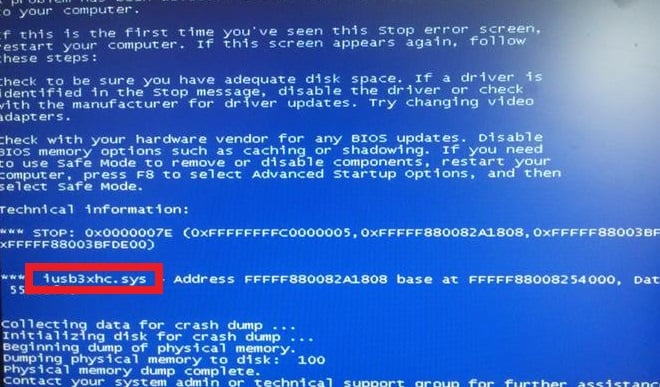
Метод №1 Переустановка драйвера хост-контроллера USB
Некорректно работающие драйвера частенько становятся причиной появления различных проблем. BSoD iusb3xhc.sys может возникать из-за неправильной работы драйверов хост-контроллеров USB. Чтобы переустановить эти драйвера, сделайте следующее:
- нажмите ПКМ на Пуск и кликните на пункт «Диспетчер устройств»;
- раскройте в диспетчере устройств раздел «Контроллеры USB»;
- нажмите на каждый пункт ПКМ и выберите «Удалить устройство»;
- проделайте так с каждым контроллером USB и перезагрузите компьютер.
Метод №2 Установка драйвера чипсета Intel
Оказывается, BSoD iusb3xhc.sys может возникать в тех системах, где не установлен драйвер для чипсета Intel. Как правило, такой драйвер автоматически устанавливается в систему, тем не менее это может не произойти на более старых версиях Windows или тех копиях Windows, которые не были активированы. Перейдите по этой ссылке, загрузите особое приложение от Intel по установке драйверов и следуйте инструкциям.
Метод №3 Запуск SFC и DISM
Давайте предположим, что некоторые системные файлы в вашей копии Windows были повреждены. В таком случае вам необходимо прибегнуть к утилитам SFC и DISM. Они в автоматическом режиме проведут проверку системных файлов и попытаются исправить найденные повреждения. Вот как воспользоваться этими утилитами:
- нажмите ПКМ на Пуск и кликните на «Командная строка (администратор)»;
- пропишите команду «sfc /scannow» и нажмите Enter;
- после окончания работы SFC перезагрузите компьютер;
- снова откройте командную строку и выполните в ней команду «DISM /Online /Cleanup-Image /RestoreHealth»;
- перезагрузите ПК после работы DISM.
BSoD iusb3xhc.sys должен будет исчезнуть, если дело заключалось в поврежденных системных файлах Windows.
Метод №4 Удаление стороннего антивируса
К сожалению, некоторые антивирусы могут препятствовать нормальной работе системы. Пожалуй, наиболее частым виновником за появлением iusb3xhc.sys является антивирус Kaspersky. Мы рекомендуем попробовать удалить свой сторонний антивирус и посмотреть, исправит ли это ситуацию. Удалить антивирус можно через компонент «Приложения и возможности» в параметрах системы.
Метод №5 Сброс CMOS
Если BSoD вызван проблемами с памятью, то вы можете попробовать сбросить свою CMOS. Некоторые пользователи утверждают, что им удалось устранить iusb3xhc.sys, вытащив CMOS-батарейку из материнской платы. Отключаем компьютер, открываем системный блок/вскрываем корпус ноутбука, аккуратненько достаем CMOS-батарейку из материнки и вставляем ее обратно через десять секунд.
Мы надеемся, что у вас получилось избавиться от iusb3xhc.sys на своем компьютере.