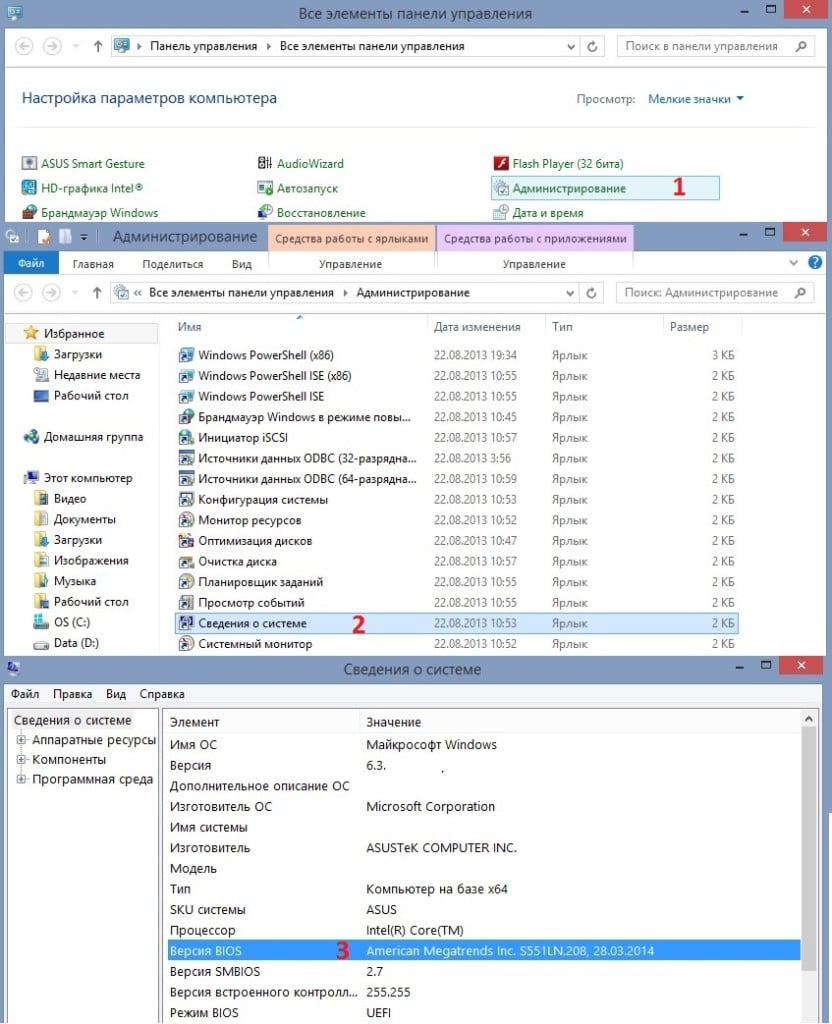Как исправить ошибку DRIVER_VERIFIER_DMA_VIOLATION в Windows?
Ошибки с вызовом синего экрана являются самыми раздражающими для пользователей, так как они прерывают работу компьютера и принудительно перезагружают систему. Однако эта процедура играет важную роль в инфраструктуре Windows, предотвращая фатальный ущерб, который в противном случае может быть нанесён операционке.
Сообщение DRIVER_VERIFIER_DMA_VIOLATION указывает на неисправность инструмента Driver Verifier. Этот процесс используется для отслеживания драйверов и их корректной работы. Проблема с появлением экрана BSOD возникает, когда данная утилита отключена, либо неисправна. Чтобы устранить ошибку, выполните поочерёдно каждое из предложенных ниже решений.
Решение 1. Обновите все драйверы
Поскольку одной из основных причин возникновения синего экрана с данной ошибкой является проблема с драйверами, следует обновить все сторонние приложения. Это можно сделать с помощью специальных программ, следящих за актуальностью установленных программных обеспечений, или вручную, в диспетчере устройств.
- Нажмите сочетание клавиш Win + X, и выберите Диспетчер устройств.
- Разверните каждый из разделов, и проверьте наличие неисправных драйверов.
- Все приложения, помеченные восклицательным знаком, неработают или являются устаревшими.
- Необходимо обновить каждый из них.
- Нажмите по такому драйверу ПКМ, и выберите соответствующий пункт.
- В следующем окне выберите Автоматический поиск новых программных обеспечений.
- После обновления всех необходимых приложений, перезагрузите систему.
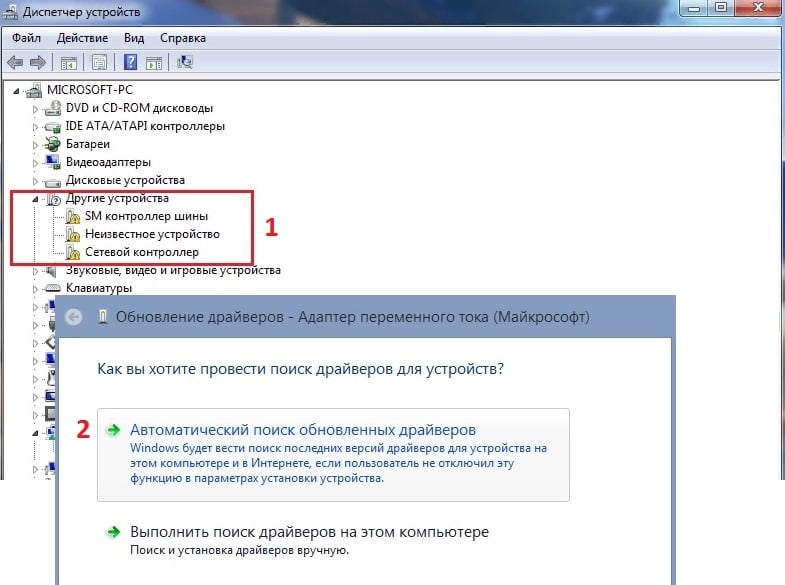
Стоит иметь в виду, что обновление через диспетчер устройств является не самым оптимальным решением. Лучше посетить официальный сайт разработчиков конкретного драйвера, и скачать оттуда последнюю версию.
Решение 2. Выполните сканирование SFC и DISM
Ещё одной причиной могут быть повреждённые системные файлы. Необходимо запустить сканирование SFC и DISM, чтобы выяснить, исправит ли это проблему.
- Снова нажмите комбинацию Win + X, и выберите Командная строка (Администратор).
- В открывшееся системное окно скопируйте и вставьте команду: sfc/scannow
- Нажмите Enter, и ожидайте окончания диагностики.
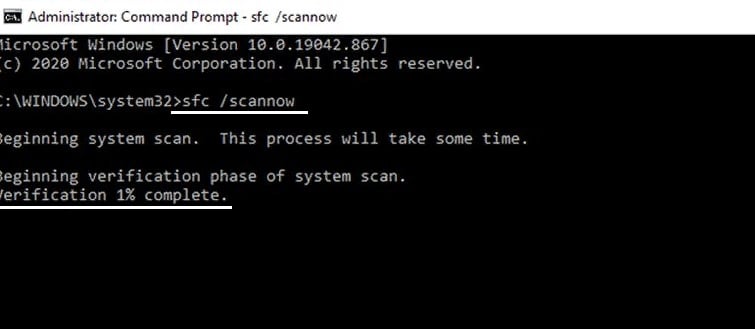
- Если SFC восстановит повреждённые файлы, перезагрузите компьютер.
- Когда сканирование не даст результатов, запустите DISM.
- Ещё раз откройте командную строку от имени администратора.
- Вставьте следующие команды, нажимая Enter после каждой (имейте в виду, что каждый из процессов займёт некоторое время):
- DISM /Online /Cleanup-Image /CheckHealth
DISM /Online /Cleanup-Image /ScanHealth
DISM /Online /Cleanup-Image /RestoreHealth
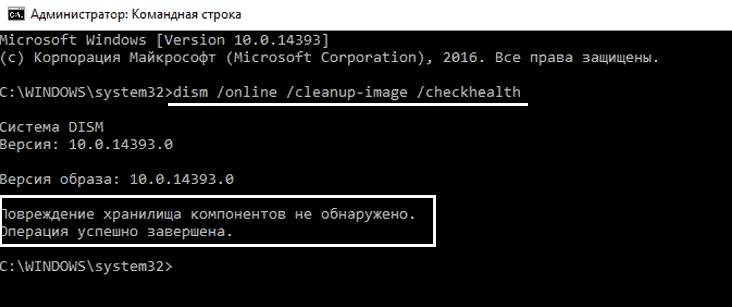
Решение 3. Удалите средство проверки драйверов
Помимо прочего, можно вовсе удалить процесс Driver Verifier, из-за которого появляется ошибка BSOD. Однако следует понимать, что это не оптимальное решение, так как данная программа выполняет важные функции.
- Снова откройте командную строку от имени администратора, как описано выше.
- Введите команду verifier и нажмите Enter.
- Когда откроется Диспетчер проверки драйверов, выберите Удалить существующие параметры и нажмите Готово.
- Перезагрузите компьютер.

Решение 4. Обновите BIOS
Обновление BIOS — относительно рискованная процедура, поэтому будьте осторожны. Если вы не уверены, что делаете, пропустите этот шаг или обратитесь к специалисту.
- Нажмите ПКМ по значку Windows и выберите Панель управления.
- Перейдите в раздел Администрирование.
- Затем откройте Сведения о системе.
- Посмотрите вашу версию BIOS.
- Посетите сайт производителя вашей материнской платы и перейдите в раздел Загрузки.
- Здесь скачайте последнюю версию BIOS для вашей материнской платы и запустите установщик.
- После завершения процесса перезагрузите компьютер.