Как исправить «Edgegdi.dll не найден»?
Ошибка с отсутствующим файлом Edgegdi.dll связана с совместимостью приложений. Проблема начала появляться в системах Windows с 2004 года. Выполнение кода не может продолжаться, потому что при попытке открыть или запустить некоторые программы, доступ к ним становится невозможным, а диспетчер задач, средство просмотра событий, и другие функции по умолчанию не могут быть воспроизведены.
Ошибка вызывается сторонними приложениями, такими как антивирусное программное обеспечение или оптимизаторами системы. В некоторых случаях переустановка решает проблему. Однако если она появляется довольно часто, необходимо принять меры и устранить основные причины. К сожалению, универсального решения нет, поэтому стоит последовательно попробовать каждый из методов, предложенных ниже.
Решение 1. Переустановите приложение
Самый очевидный вариант появления сообщения об отсутствующем файле Edgegdi.dll, является некорректная установка программы. Поэтому следует удалить её, и установить ещё раз.
- Нажмите правой кнопкой мыши по значку Windows, и выберите Панель управления.
- Перейдите в раздел Программы и компоненты.
- Найдите в списке установленных программ проблемное приложение.
- Выделите его и нажмите Удалить.
- После завершения процесса удаления, вновь попробуйте установить программу.
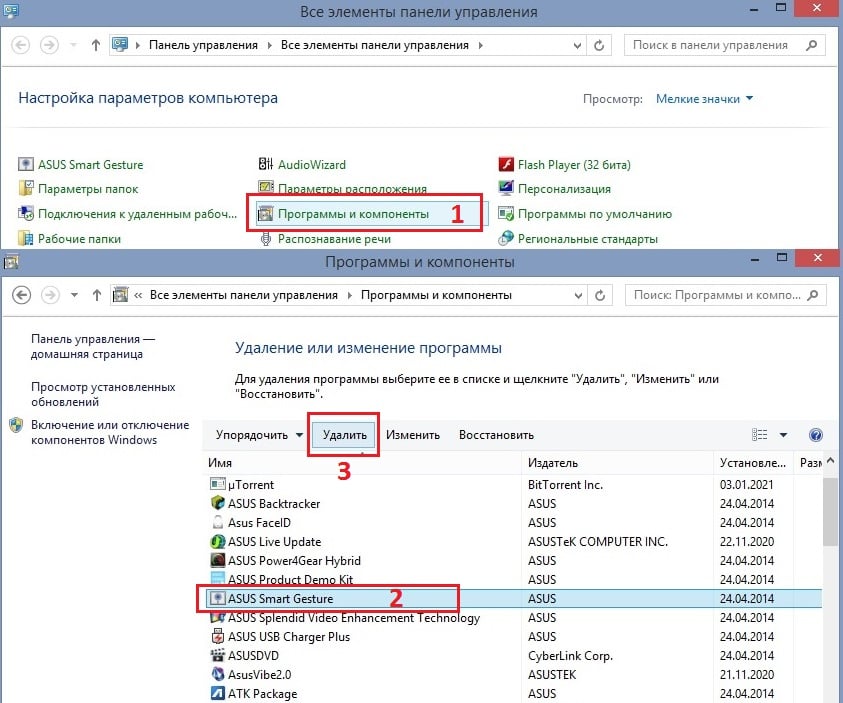
Решение 2. Запустите приложение в режиме совместимости
Как это сделать:
- Щёлкните ПКМ по ярлыку приложения, и выберите Свойства.
- Откройте вкладку Совместимость, и установите галочку на пункте Запустить программу в режиме совместимости.
- В выпадающем меню выберите предыдущую версию Windows.
- Затем нажмите Применить и Ок.
- Попробуйте с каждой из доступных версий, пока приложение на запустится.
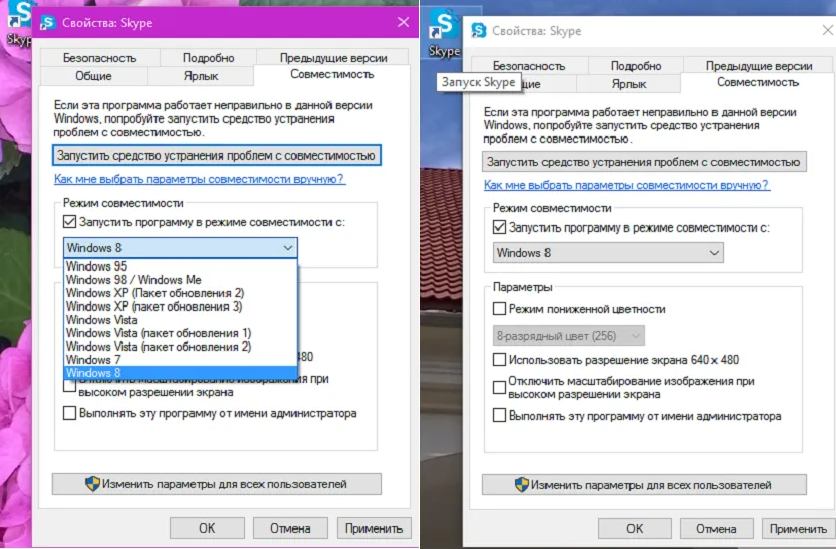
Решение 3. Выполните поиск вредоносных программ в безопасном режиме
Инстркция:
- Нажмите ПКМ по значку Windows, и выберите Выполнить.
- Введите команду msconfig и нажмите Ок.
- В окне Конфигурация системы перейдите на вкладку Загрузка.
- Поставьте галочку на пункте Безопасный режим, с возможностью подключения к сети.
- Нажмите Применить и Ок.
- После перезапуска компьютера в безопасном режиме, запустите полное сканирование системы с помощью антивирусного программного обеспечения.
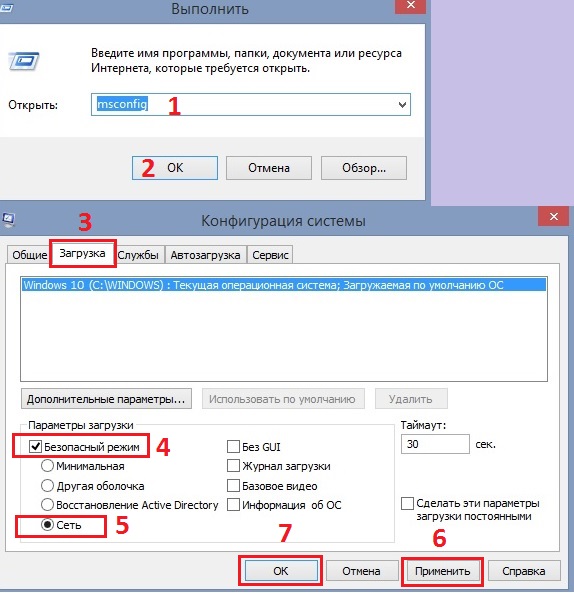
Решение 4. Обновите драйверы
Руководство к действию:
- Нажмите ПКМ по значку Windows, и выберите Диспетчер устройств.
- Разверните раздел Видеоадаптеры.
- Кликните ПКМ по драйверу, и нажмите Обновить драйверы.
- В следующем окне выберите пункт Автоматический поиск обновлённых драйверов.
- Дождитесь завершения процесса.
- Сделайте это для всех драйверов в разделе Видеоадаптеры.
- Перезагрузите систему.
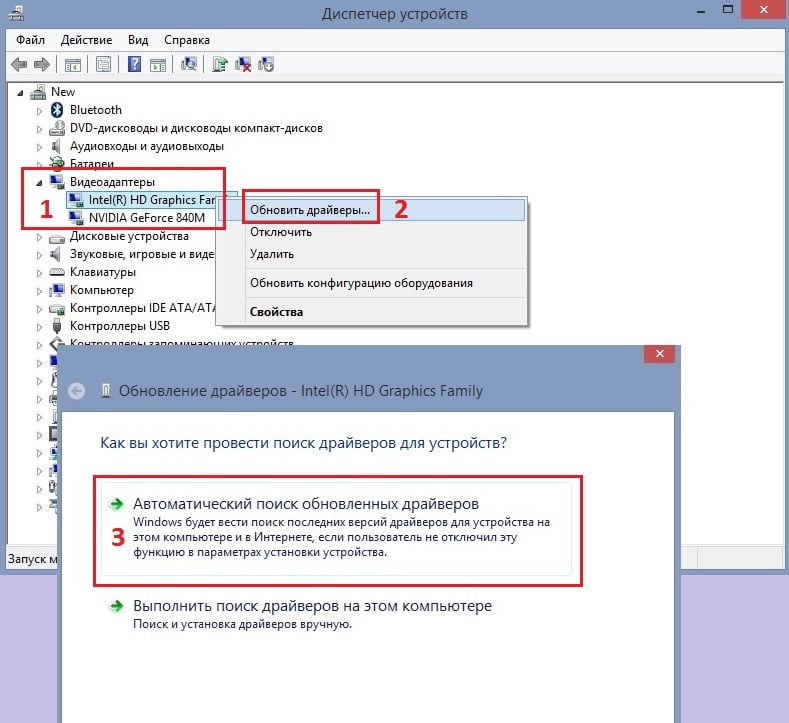
Также следует развернуть каждый из разделов, и посмотреть, есть ли драйверы, помеченные жёлтым треугольником с восклицательным знаком. Такие программные обеспечения тоже следует обновить.
Решение 5. Восстановите систему
Последним и довольно кардинальным решением является восстановление системы до предыдущего состояния, когда всё работало нормально. Стоит иметь в виду, что все программы и приложения, установленные после точки восстановления, будут удалены, их придётся переустанавливать.
- Нажмите ПКМ по значку Windows, и выберите Панель управления.
- Перейдите в раздел Восстановление, и кликните пункт Запуск восстановления системы.
- В следующем окне нажмите Далее.
- Выберите точку восстановления, к которой хотите откатить систему.
- Если таких мало, можно установить галочку на пункт Показать другие точки восстановления.
- Нажмите далее и следуйте подсказкам системы.
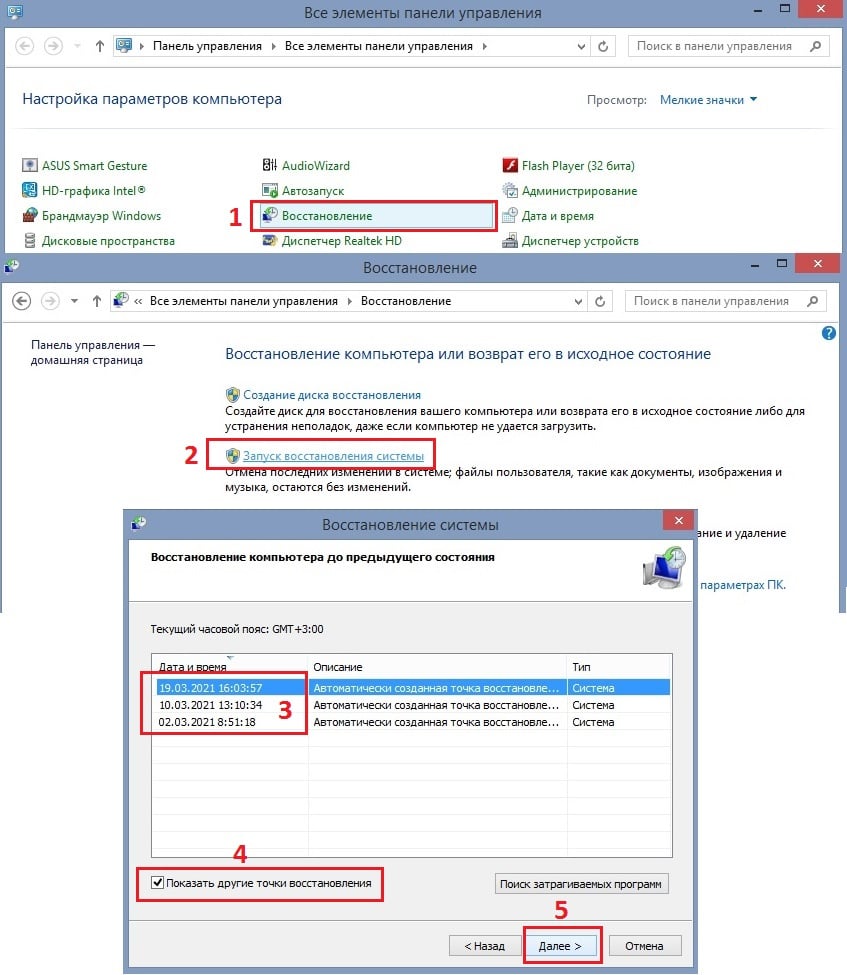
Этот процесс может занять некоторое время с последующей перезагрузкой компьютера. Поэтому предварительно рекомендуется сохранить открытые документы и работу в запущенных программах.