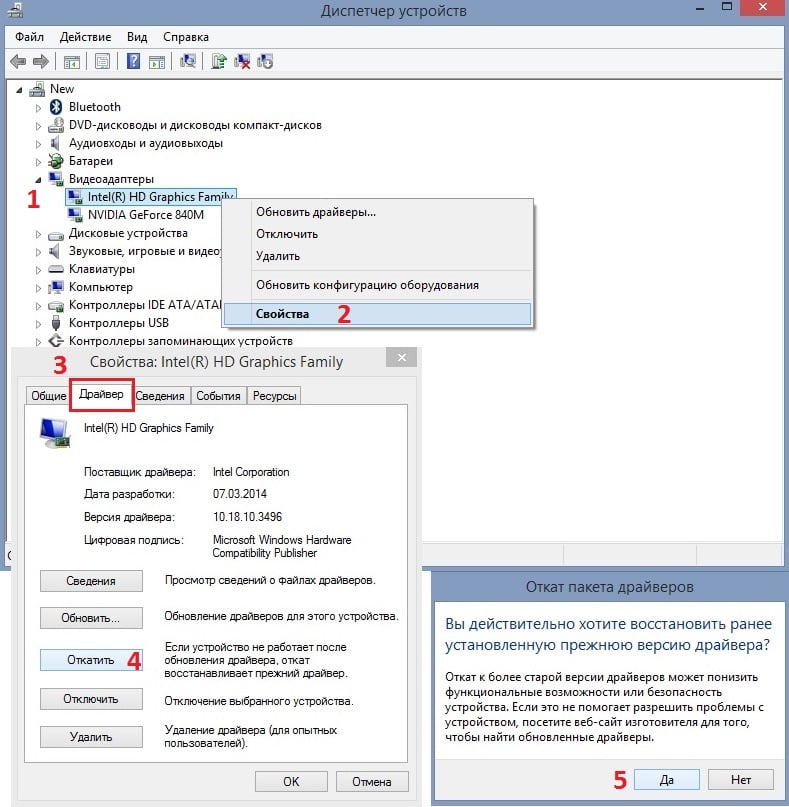Как исправить изменение яркости экрана после выхода из спящего режима в Windows?
Проблема с изменением яркости экрана после выхода из спящего режима, как правило, встречается на ноутбуках и планшетах. Многие пользователи жалуются, что после перехода из гибернации их устройство самостоятельно меняет настройки освещения на максимальные или, наоборот — на минимальные.
Одной из основных причин постоянного изменения яркости в Windows является настройка адаптивной контрастности. Эта функция предназначена для автоматического уменьшения показателя в темноте и повышения её, когда вокруг очень светло. Это позволяет значительно снизить нагрузку на глаза во время работы. К сожалению, технология не всегда работает как надо, поэтому включать и выключать опцию необходимо по собственному усмотрению.
Кроме того, в некоторых случаях проблема может быть связана с другими неисправностями в системе. Ниже рассмотрим все варианты решения этой неполадки.
Способ 1. Отключить адаптивную яркость
Как отмечалось вначале, основной причиной изменения настроек является включённая функция адаптивной яркости. Отключаем её:
- Зайдите в Панель управления, нажав ПКМ по значку Windows.
- Перейдите в раздел Электропитание и далее в Настройки схемы электропитания.
- Выберите: Изменить дополнительные параметры питания.
- В новом окне разверните раздел Экран, а затем Включение адаптивной регулировки яркости.
- Отключите опции: от сети и батареи, чтобы изменение яркости не происходило в автоматическом режиме.
- Затем нажмите: Применить и Ок.
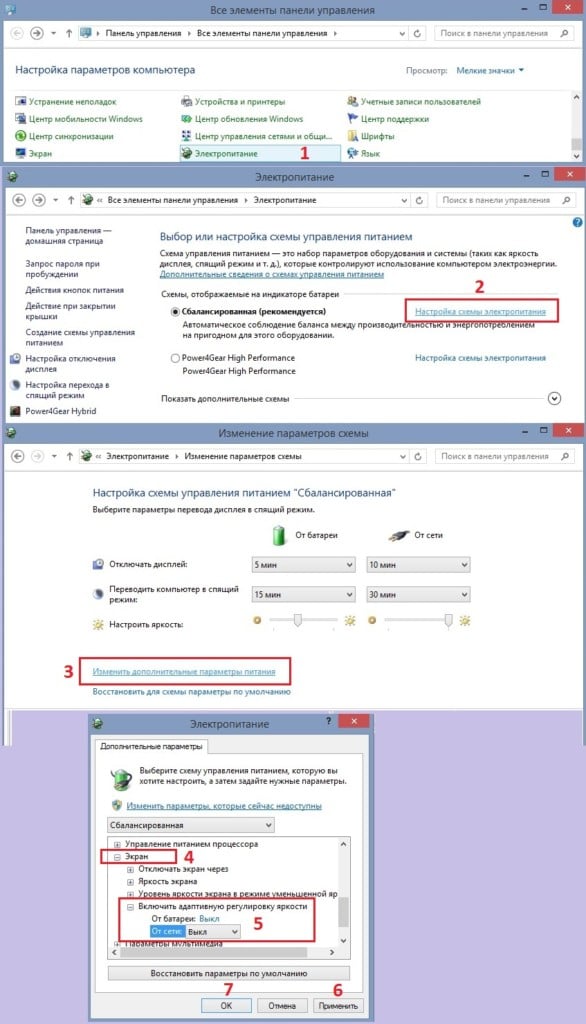
Способ 2. Обновите Windows до последней версии
Известно, что некоторые версии Windows, в частности 1809, вызывают изменение яркости после выхода из спящего режима. Таким образом, обновление вашего устройства до последней версии может помочь решить проблему.
- Снова зайдите в Панель управления.
- Перейдите в раздел Центр обновления Windows, и выберите Проверить наличие обновлений.
- Когда последняя версия системы будет установлена, перезагрузите компьютер.
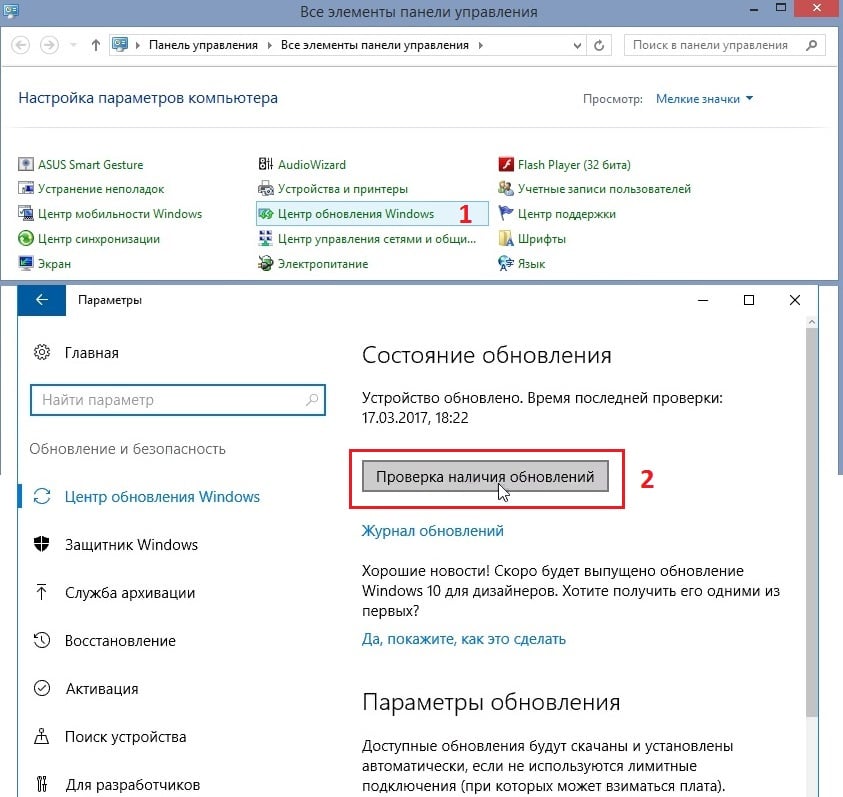
Способ 3. Запустить средство устранения неполадок питания
Windows имеет встроенный пакет инструментов для исправления большинства проблем системы. Поэтому необходимо воспользоваться мастером устранения неполадок, и проверить, поможет ли это.
- Откройте Панель управления, и выберите раздел Устранение неполадок.
- Перейдите в подраздел Оптимизация энергопотребления.
- В следующем окне нажмите: Далее, чтобы запустить мастер устранения неполадок.
- Система проведёт диагностику, и исправит неполадки, если таковые имеются.
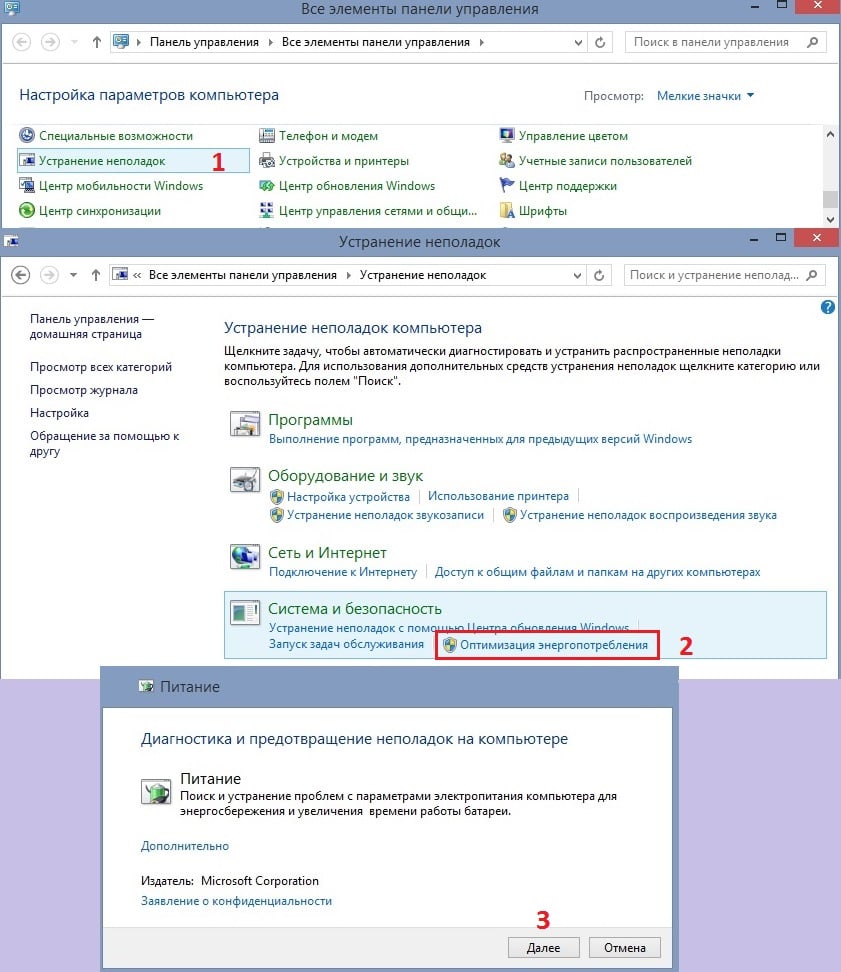
Способ 4. Обновить / установить драйверы дисплея
В устройствах Surface Pro используется графика Intel UHD Graphics, которую необходимо установить при покупке. Во многих случаях люди, сталкивающиеся с проблемой изменения яркости, используют драйвер дисплея по умолчанию, поставляемый с обновлениями Windows. Чтобы установить программное обеспечение, вам следует посетить официальный сайт Intel и загрузить подходящее для вашего устройства.
Если у вас уже установлены драйверы Intel, следует обновить их. Это можно сделать через диспетчер устройств или с помощью сторонних программ, следящих за актуальностью загруженных приложений:
- Нажмите ПКМ по значку Windows и выберите Диспетчер устройств.
- В открывшемся окне разверните раздел Видеоадаптеры.
- Кликните на драйвер Intel и обновите его, нажав по нему ПКМ;
- В следующем диалоговом окне кликните на пункт: Автоматический поиск обновлённых драйверов.
- Дождитесь окончания установки и перезагрузите систему.
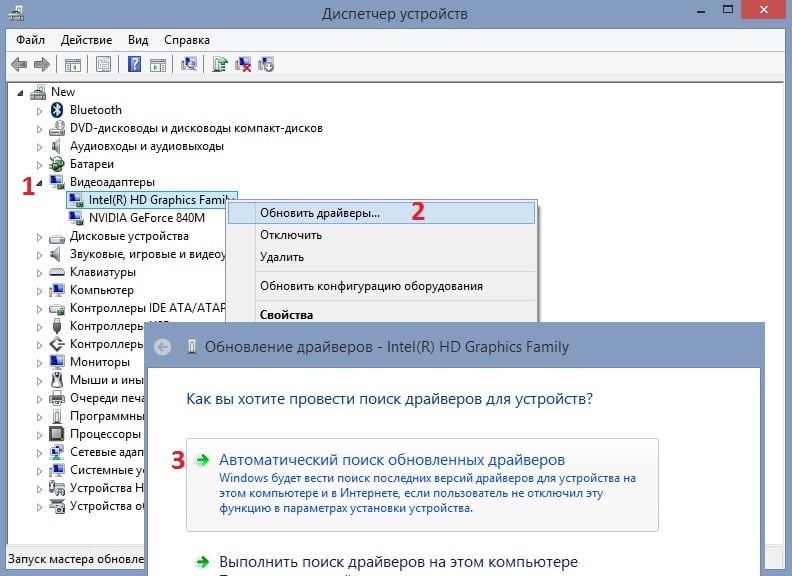
Примечание: в некоторых случаях помогает установка драйверов Nvidia DCH, однако это актуально только для устройств Surface Pro.
Способ 5. Откатить драйверы видеоадаптера
Возврат к предыдущей версии драйвера, как правило, не самая лучшая идея, однако, если проблема со сбросом настроек яркости появилась в результате последних обновлений, можно попробовать этот способ. Конечно, при условии, что предыдущие варианты не смогли помочь.
- Откройте Диспетчер устройств и снова зайдите в раздел Видеоадаптеры.
- Кликните ПКМ по драйверу и выберите Свойства.
- В новом окне перейдите на вкладку Драйвер.
- Выберите опцию: Откатить.
- Далее подтвердите все, и дождитесь завершения процесса.
- Перезагрузите ваше устройство.