Как исправить ошибку 0x800F0922 во время установки .NET Framework 3.5
Ошибка 0x800F0922 означает, что запрос на установку .NET Framework 3.5 был отменен или не завершен. Это событие могли произойти из-за не активированной функции в Панели управления или же прерванной установки(что куда более вероятно).
Данная ошибка возникает при попытке установки Microsoft .NET Framework 3.5 на операционных системах Windows 8, Windows 8.1, Windows 10, Windows Server 2012 R2 или Windows Server 2012. Однако, стоит упомянуть, что ошибка 0x800F0922 может обозначать и проблемы другого характера. Например, она может появляться и при установке обновления Windows 10.
Страшиться данной ошибки не стоит, так как существует парочка методов решения этой проблемы — включение или отключение компонентов Windows и использование команды DISM. Давайте рассмотрим эти методы.
Исправляем ошибку 0x800F0922 во время установки .NET Framework 3.5
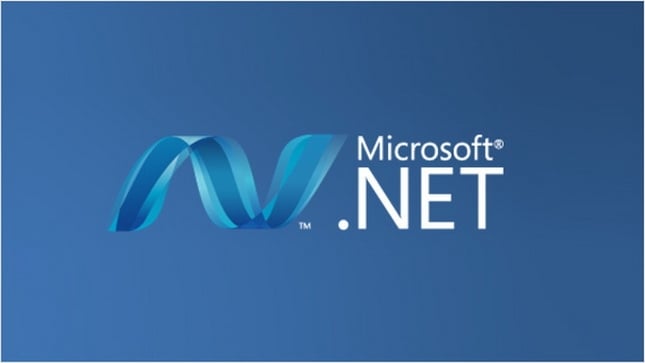
Метод №1 Включение или отключение компонентов Windows
- Нажмите комбинацию клавиш Win+R и впишите в пустую строку appwiz.cpl
- Перед вами должно появиться окошко «Программы и компоненты». Выберите из левой панели «Включение или отключение компонентов Windows».
- Вы увидите окошко, в котором сможете увидеть пункт «.NET Framework 3.5 (включает .NET 2.0 и 3.0)».
- Поставьте напротив данного пункта отметку и нажмите Ок.
После проделанных действий, ваша система должна будет автоматически установить .NET Framework 3.5. Если этот метод не помог, то переходите к следующему пункту.
Метод №2 Использование команды DISM
Система обслуживания образов развертывания и управления ими(DISM.exe) может подключать компоненты, которые находятся в отключенном состоянии на вашем компьютере.
Для того, чтобы исправить ошибку 0x800F0922 с помощью команды DISM, вам придется вписать определенную команду. Для этого сделайте следующие шаги:
- Нажмите комбинацию клавиш Win+X и выберите из контекстного меню «Командная строка(администратор)».
- В открытой Командной строке впишите следующую команду dism.exe /online /enable-feature /featurename:NetFX3 /Source:d:\sources\sxs /LimitAccess
- Замените d: на тот раздел, на котором находится установочный образ с Windows(да, вам понадобится таковой). Это позволит предотвратить очередную ошибку, которая указывала бы на неопределенный источник или не найденный файл. Этот шаг является очень важным, так что хорошенько все проверьте перед выполнением команды.
- Если что-то пошло не так, то вы можете проверить лог DISM, который находится в директории C:\WINDOWS\Logs\DISM\dism.log. В случае сбоя DISM, ее нужно почистить с помощью следующей команды Dism /Online /Cleanup-Image /RestoreHealth
Теперь, когда мы разобрались с DISM, выполните следующие шаги:
- Для начала введите в Командную строку команду dism /online /cleanup-image /checkhealth
- Затем dism /online /cleanup-image /restorehealth
- Установите .NET через «Панель управления» -> «Программы и компоненты» и выберите «Установить через Обновление Windows».
- Если это не сработало, что перезагрузите свой ПК.
- Введите команду dism /online /cleanup-image /restorehealth снова.
- Снова попытайтесь «Установить через Обновление Windows».
Для установки .NET Framework 3.5, файлы данного софта должны присутствовать в директории, которую вы выбрали, иначе ничего не выйдет.