Как исправить ошибку -8076 в macOS?
Некоторые из пользователей macOS сталкиваются с ошибкой «Error Code -8076» каждый раз, когда они пытаются: переименовать, скопировать, переместить, удалить файлы или папки. Это может произойти как с внешним, так и с системным дисками вследствие отсутствия авторизованного разрешения или повреждения данных. Во многих случаях возможны различные причины, но в большинстве из них пользователям запрещено выполнить желаемую задачу.
Причины возникновения ошибки «-8076» в macOS?
Исследуя эту конкретную проблему, проанализировав различные пользовательские отчеты и стратегии исправления, которые используются для решения этой проблемы и основываясь на приобретенном опыте, было найдено несколько стратегий восстановления, которые, вызывают данный код ошибки:
- Отсутствие нужного разрешения параметров. Некоторые, разрешения для файлов, к которым пользователь пытается получить доступ, может быть отключено системой или администратором. В случае возможности применения этого сценария, вы можете решить проблему, проверив и изменив разрешения для конкретного файла или папки.
- Файлы повреждены. В некоторых случаях причиной ошибки может быть повреждение файловой системы пользователей. Поскольку в процессе используются и система, и файл, который пользователь пытается изменить.
- Считывание файлов прерывается другим приложением. Еще один потенциальный случай возникновения ошибки -8076 — когда файлы используются системой или другим приложением. Вы не сможете переместить или удалить файл, который открыт и уже используется другим приложением.
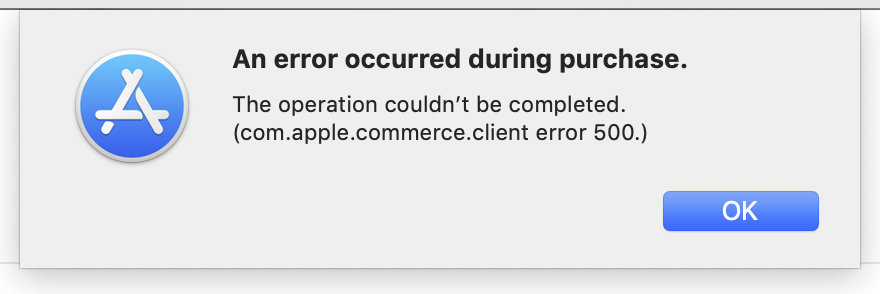
Если вы ищете решение для устранения ошибки -8076, которая не позволяет вам вносить изменения в файлы или папки в macOS, то эта статья предоставит вам список возможных действий по устранению неполадок.
Способ 1: проверка разрешения общих файлов
Некоторым пользователям удалось решить эту проблему, изменив разрешения для файла/папки. Для этой опции требуется пароль администратора перед внесением любых изменений. Некоторые администраторы, чтобы сохранить файлы доступными только для чтения, также используют такую для обычных пользователей (гостевых пользователей).
- Щелкните правой кнопкой мыши по файлу/папке и выберите пункт «Получить информацию».
- Разверните опцию «Общий доступ и разрешения» в нижней части окна и щелкните значок блокировки, чтобы ввести пароль администратора.
- Теперь проверьте права доступа пользователей для всех пользователей и измените его на «Чтение и запись».
- Теперь попробуйте изменить файл или папку.
Способ 2: выключить или перезагрузить компьютер
Многие сталкивались с ситуацией, когда при перемещении или удалении файлов они по-прежнему отображаются в папке. Иногда невозможно завершить процесс перемещения или удаления файлов, так как они открыты или используются другой программой. Выход из системы или перезагрузка закроет приложения и использование файлов. После перезагрузки ПК попробуйте внести изменения в файл/папку.
Способ 3: использование терминала для изменения файла или папки
Если вы не можете внести изменения напрямую с помощью контекстного меню или нажатием сочетаний клавиш, то попробуйте выполнить их через Терминал. Помимо этого, используйте команду sudo перед выполнением других команд, чтобы применить изменения от имени администратора, что также поможет в проблеме с разрешениями.
Примечание: вы также можете использовать параметр перетаскивания для папки с файлами/папками в терминале.
Чтобы удалить файл или папку, перейдите в каталог, нахождения файлов:
cd documents
(«documents» могут быть изменены на ваше местоположение)
Введите команду
sudo rm –f filename
в Терминале, чтобы удалить выбранный файл или папку.
(где «filename» — имя вашего файла или папки)
Команды для перемещения или удаления файла или папки:
Перейдите в каталог, нахождения файлов:
cd documents
(укажите месторасположение вашего документа)
Введите следующую команду в Терминале для того что бы переместить или переименовать файлы:
sudo mv desktop.png gamesqa.png
(где desktop — это старое имя, gamesqa — новое имя, с новым именем может быть предоставлено новое местоположение)
Примечание: вы можете сохранить имя файла/папки и изменить только местоположение для него.
Как скопировать и переименовать файл или папку:
В командной строке каталога нужно ввести месторасположение файла:
cd documents
Введите в Терминале следующую команду для копирования и переименования файлов:
sudo cp gamesqa.png ~/desktop
Примечание: чтобы скопировать каталоги, используйте команду «cp –R ~/existing_directory/folder ~/new_directory».
Метод 4: Использование приложения очистки кеша OnyX
Некоторые пользователи не смогли удалить свои файлы из корзины из-за получения этого кода -8076. Но этот метод можно использовать и для исправления поврежденных системных файлов, вызывающих данную проблему. OnyX — это многофункциональная утилита, предназначенная для обслуживания системы и очистки от ненужных файлов. OnyX — программное обеспечение сторонних производителей, которое хорошо зарекомендовало себя в сообществе Mac, и вы можете сами оценить полезность этой программы, устанавливая и запуская ее на своем компьютере.
Примечание: перед использованием OnyX убедитесь, что вы сохранили все нужные вам файлы, так как программа закроет все приложения и перезагрузит компьютер после обслуживания.
- Удерживайте клавишу Command и нажмите пробел, чтобы открыть Spotlight, затем введите Onyx и нажмите Enter.
- Нажмите на кнопку «Техническое обслуживание», а затем выберете параметры, которые вы хотите сохранить и очистить с вашей системе.
- Установив нужные параметры, нажмите «Выполнить задачи».
- Появится уведомление с просьбой перезапустить и закрыть все приложения. Нажмите «Продолжить» для обоих.
- После перезагрузки компьютера выбранные задачи будут решены.