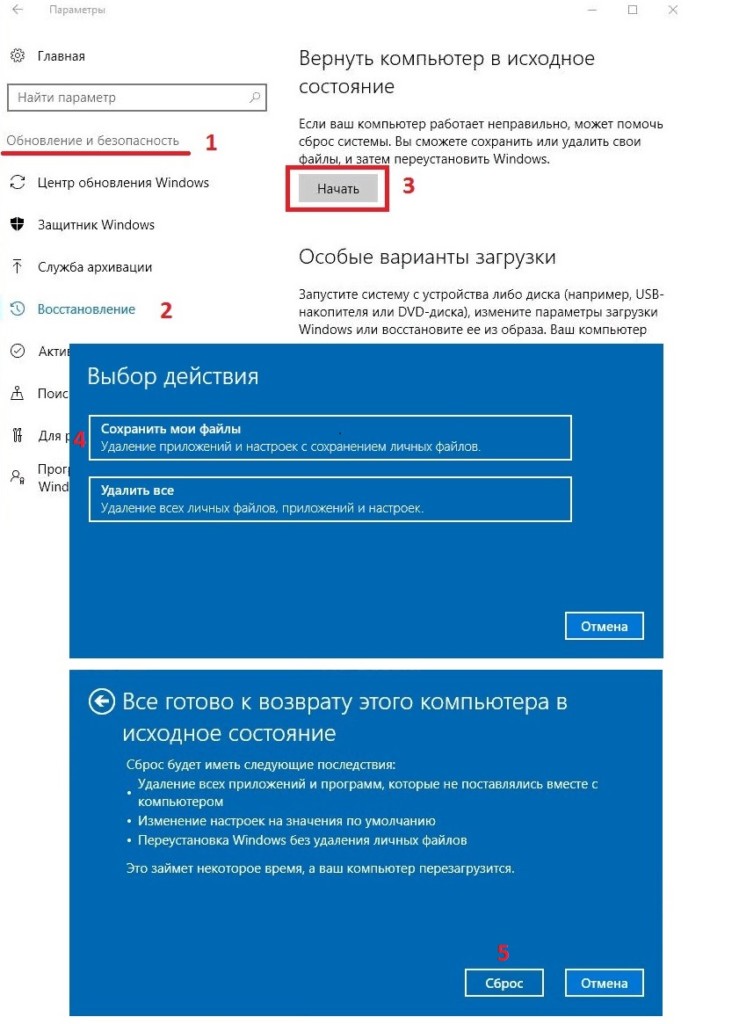Как исправить ошибку FAT FILE SYSTEM в Windows 10?
Ошибка FAT FILE SYSTEM — одна из многих проблем типа «синий экран смерти», которая отображается в полноэкранном режиме и вызывает немедленный перезапуск системы, чтобы избежать серьёзного повреждения компьютера. Данный сбой требует своевременного исправления, так как является критическим.
Сообщение FAT FILE SYSTEM указывает на неисправность файловой системы FAT — Allocation Table, которая предназначена для малых дисков и разработана для персональных компьютеров. Причины, как и во многих подобных случаях, могут быть в конфликте драйверов, повреждённых системных файлах или в заражении вредоносным ПО. Поэтому ниже предложены несколько вариантов, для каждого отдельного случая.
Решение 1. Обновление драйверов
Чтобы выяснить, из-за чего происходит сбой, следует выполнить последовательно все действия. И начать нужно с проверки обновлений драйверов, а также убедиться, что ни один из них не имеет критических повреждений.
- Нажмите комбинацию клавиш Win + X и выберите Диспетчер устройств.
- В открывшемся окне разверните раздел Видеоадаптеры.
- Нажмите правой кнопкой мыши по установленному драйверу, и выберите Обновить.
- В следующем окне нажмите Автоматический поиск обновлённых драйверов.
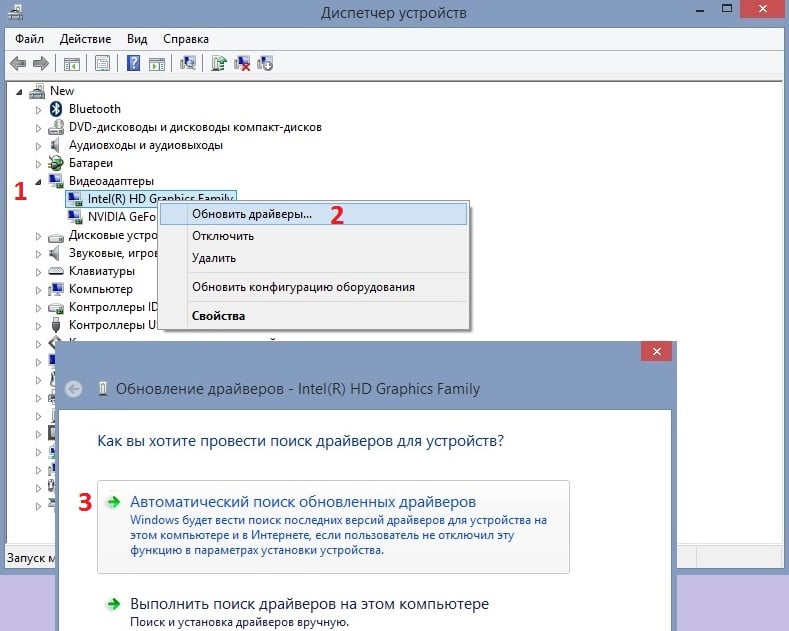
- Дождитесь окончания процесса, а затем откройте каждый из разделов, и проверьте, нет ли повреждённых файлов. Такие драйверы будут помечены жёлтым треугольником с восклицательным знаком. Их следует обновить или переустановить.
- По завершении всех действий перезагрузите компьютер.
Решение 2. Запуск мастера устранение неполадок
Воспользуйтесь встроенным инструментом по устранению неполадок, связанных с корректной работой Windows.
- Щёлкните ПКМ по значку Windows и выберите Параметры.
- Перейдите в раздел Обновления и безопасность.
- Нажмите на опцию Устранение неполадок в меню слева.
- Затем прокрутите страницу справа до пункта Синий экран.
- Запустите средство устранения неполадок и следуйте подсказкам системы.
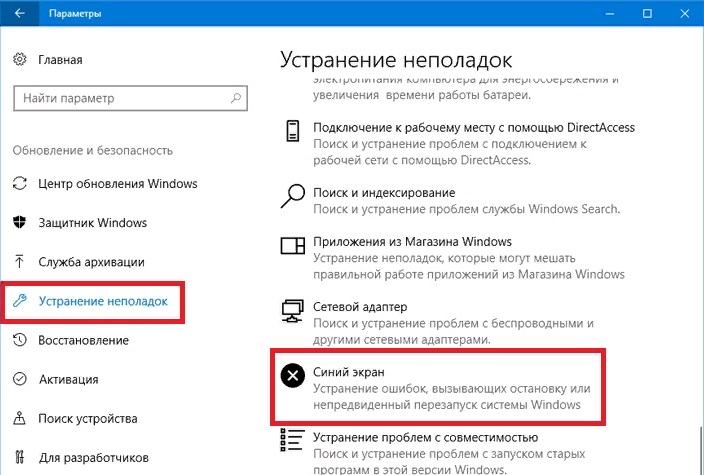
Решение 3. SFC сканирование системы
SFC сканирование может проверить систему на предмет целостности файлов реестра, и исправить их по необходимости.
- Нажмите Win + X и выберите Командная строка (Администратор).
- Введите команду sfc /scannow и нажмите Enter.
- Запустится диагностика системы. Выявленные проблемы будут исправлены автоматически.
- После того, как процесс завершится, закройте командную строку и перезагрузите компьютер.

Решение 4. Запуск команды DISM
Инструкция:
- Снова откройте командную строку от имени администратора.
- Введите следующие команды и нажимайте Enter после каждой:
- dism /Online /Cleanup-Image /RestoreHealth
dism /online /cleanup-image /scanhealth
dism /online /cleanup-image /restorehealth
dism /Online /Cleanup-Image /RestoreHealth /source:WIM:X:SourcesInstall.wim:1 /LimitAccess; - Перезапустите систему, чтобы увидеть, решена ли проблема.
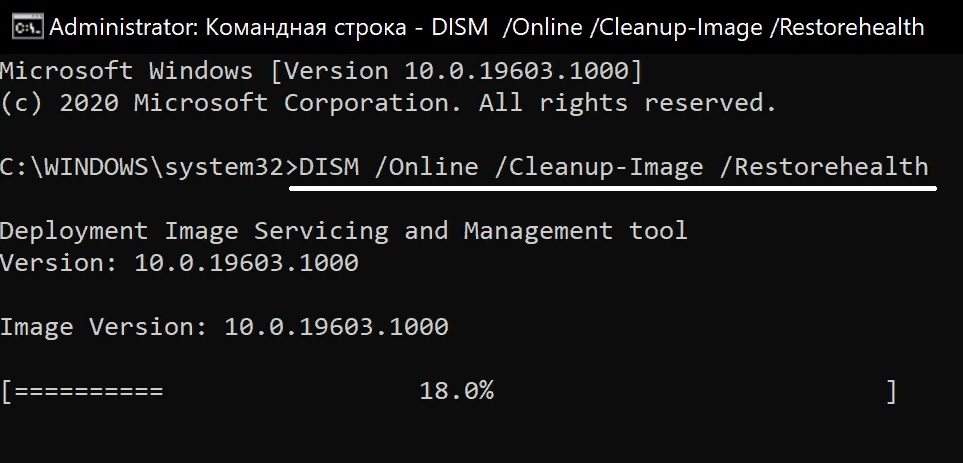
Решение 5. Сканирование компьютера на наличие вирусов
Одной из причин появления экрана BSOD, как упоминалось вначале, могут быть вирусы, вносящие в систему критические изменения. В этом случае воспользуйтесь установленным ПО или Защитником Windows.
- Нажмите Win + X и перейдите в Панель управления.
- Выберите раздел Защитник Windows, и запустите полную проверку.
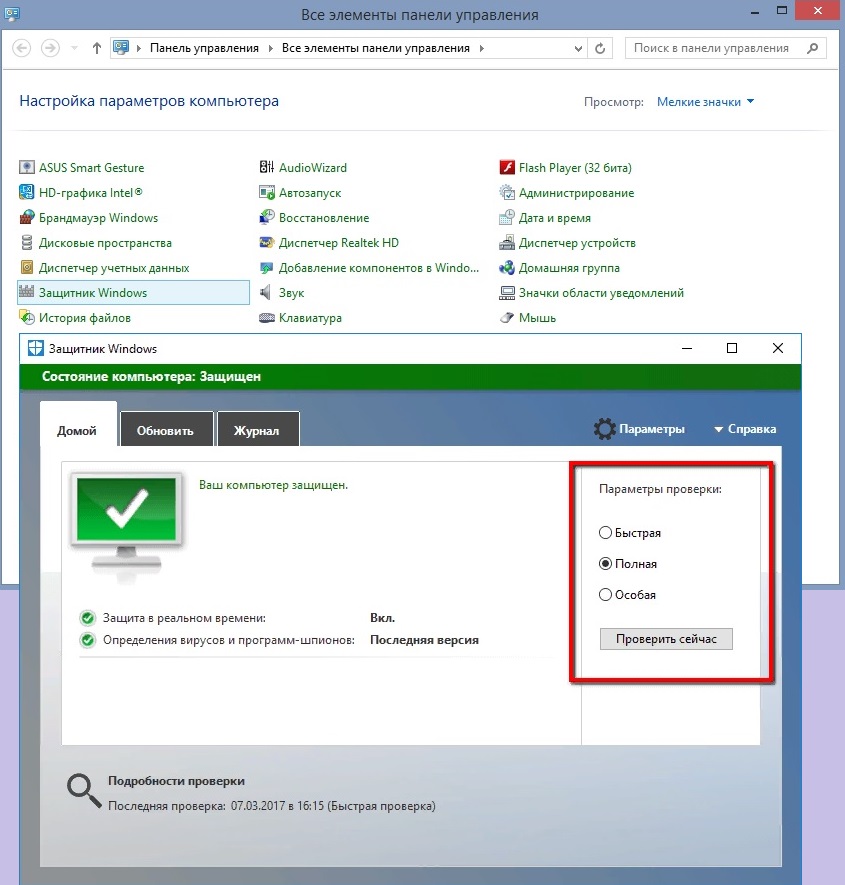
Решение 6. Удалите программы защиты и блокировки папок
Если вы используете программное обеспечение, которое может мешать работе жёстких дисков и вызывать проблемы с файлами, появляется экран BSOD, поэтому такие приложения необходимо удалить.
Решение 7. Восстановление системы
Восстановление системы, как понятно из названия, возвращает файлы, путём загрузки параметров к одному из предыдущих состояний. Чтобы провести откат, сделайте следующее:
- Зайдите в Панель управления, нажав ПКМ по значку Windows.
- Перейдите в раздел Восстановление.
- Выберите пункт Запуск восстановления системы.
- В следующем окне будет предложено выбрать дату, к которой следует откатиться.
- Поставьте галочку «Показать другие точки восстановления», чтобы увидеть все доступные варианты, и выбрать оптимальный.
- Кликните на дату и нажмите Далее.
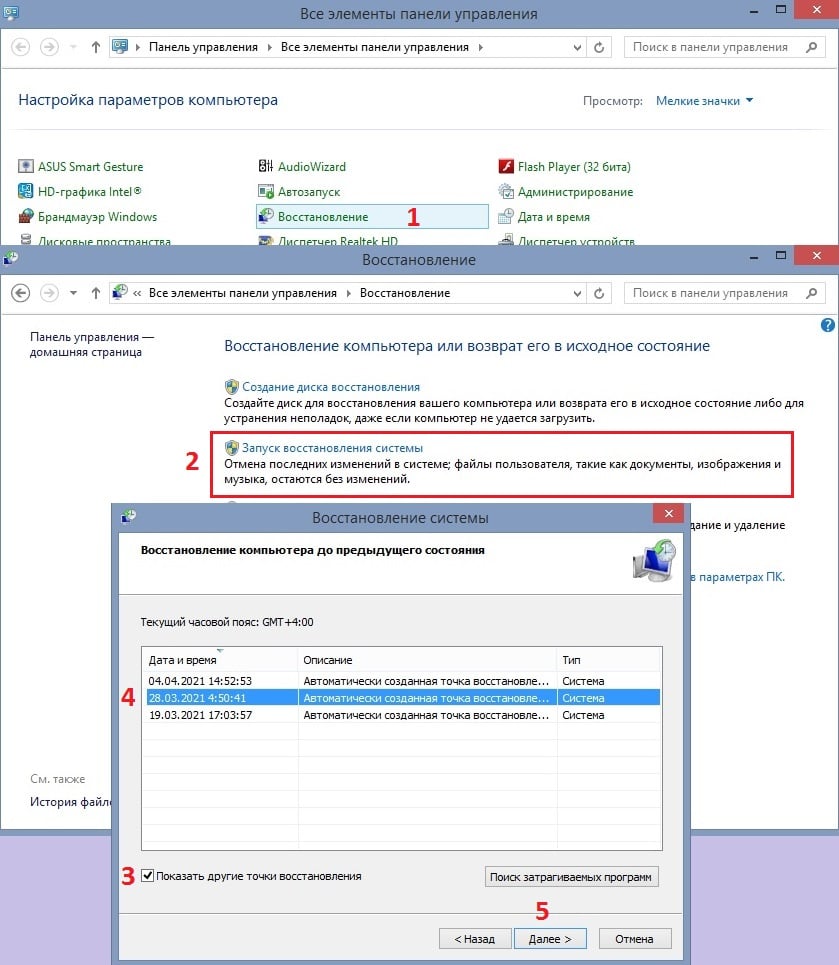
Откат системы занимает некоторое время, после чего компьютер будет перезагружен. Также стоит иметь в виду, что приложения, установленные после точки восстановления будут удалены. Их потребуется переустановить.
Решение 8. Сброс Windows к начальным настройкам
Последний метод является кардинальным, и к нему следует прибегать, если другие способы не дали результатов. После сброса Windows система вернётся к заводским настройкам.
- Зайдите в Параметры, нажав ПКМ по значку Windows, и перейдите в раздел Обновление и безопасность.
- В меню слева откройте вкладку Восстановление, и нажмите Начать в пункте «Вернуть компьютер в исходное состояние».
- Выберите вариант сброса с сохранением личных файлов.
- Запустите процесс возврата к заводским настройкам.