Как исправить ошибку «Устанавливаемый драйвер не действителен для этого компьютера»?
Каждый новоиспеченный владелец ноутбука(да и любого компьютера в принципе) должен так или иначе устанавливать для своего видеоадаптера драйвер, без которого оный работать попросту не будет. В сегодняшнем материале мы рассмотрим одну небольшую проблему, возникающую при установке драйвера для интегрированных графических процессоров от компании Intel, т.е Intel HD Graphics.
Во время установки загруженного с официального сайта Intel набора драйверов может возникнуть ошибка «Устанавливаемый драйвер не действителен для этого компьютера». Разумеется, после появления данного сообщения установка необходимого драйвера прерывается, о чем, собственно, и указывается в окошке с ошибкой. Возникает вполне логичный вопрос: почему же не устанавливается подходящий под интегрированную видеокарту драйвер?
Если вы столкнулись с такой проблемой, то знайте, что производитель вашего ноутбука просто не утвердил устанавливаемый вами драйвер. Установить у вас получится только тот драйвер, на котором настаивает сам производитель, что, откровенно говоря, кране нелепо, учитывая открытый доступ к драйверам на сайте Intel. К счастью, ошибку «Устанавливаемый драйвер не действителен для этого компьютера» можно запросто обойти, после чего она вас беспокоить больше не будет. Давайте же посмотрим, как это сделать.
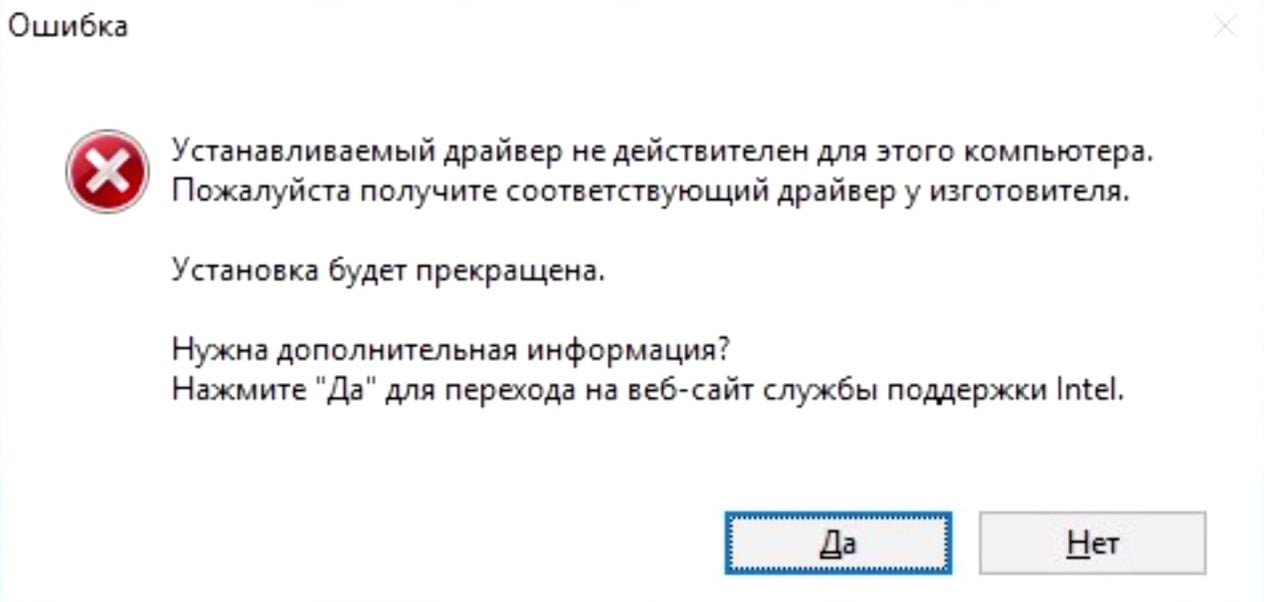
Устанавливаемый драйвер не действителен для этого компьютера: как исправить
Итак, обойти данную ошибку можно при помощи ручной установки нужного вам драйвера. Многие пользователи попросту не пользуются этим методом, так как на то редко когда возникают причины. Ошибка «Устанавливаемый драйвер не действителен для этого компьютера» — это одна из таких причин. Что же, наткнувшись на эту ошибку, можно уже предположить, что вы загрузили к себе на компьютер пачку драйверов. Тем не менее хочется отметить, что для ручной установки драйвера для Intel HD Graphics вам нужно загрузить ZIP-версию пакета. Так что если вы ранее загрузили EXE-версию — вернитесь на сайт и повторите загрузку, но только архивированной версии.
Теперь разархивируйте пакет с драйверами куда вам удобно, например, на Рабочий стол(не суть важно). Далее вам нужно открыть такой элемент системы, как «Диспетчер устройств». На Windows 10 это можно сделать следующим образом: нажать правой кнопкой мыши на Пуск и выбрать пункт «Диспетчер устройств». Если же вы обладаете операционной системой Windows 7, то вам понадобится сделать следующее: нажмите комбинацию Windows+R, впишите в пустую строку команду devmgmt.msc и нажмите Enter.
Открыв перед собой Диспетчер устройств, вам нужно сделать следующее:
- найдите в нем раздел «Видеоадаптеры» и раскройте его;
- найдите в списке доступных видеокарт нужную вам Intel HD Graphics и кликните на нее дважды, чтобы перейти в свойства устройства;
- далее перейдите во вкладку «Драйвер»;
- нажмите на кнопку «Обновить драйвер…»;
- нажмите на кнопку «Выполнить поиск драйверов на этом компьютере»;
Итак, далее вам нужно указать в пустой строке директорию, где вы расположили загруженные драйверы. Однако, путь указать вам нужно во внутрь папки под названием «Graphics». Выйти у вас должно что-то примерно следующее:
C:\Users\ИМЯ ПОЛЬЗОВАТЕЛЯ\Desktop\win64_15.65.5.4982.zip\Graphics
Как только введете нужную директорию, нажмите на кнопку «Далее». Если вы загрузили корректный драйвер(а загрузить некорректный — крайне проблематично) — система в автоматическом режиме произведет установку драйвера для вашей интегрированной видеокарты от Intel. Вот и все, что вам нужно было сделать при появлении ошибки «Устанавливаемый драйвер не действителен для этого компьютера».
Тем не менее у вас, вероятно, назрел вопрос: в будущем точно также придется обновлять драйвера для видеокарты? Нет, больше ручной установки драйвера вам выполнять нужды нет: вы можете в дальнейшем пользоваться официальным установщиком Intel.