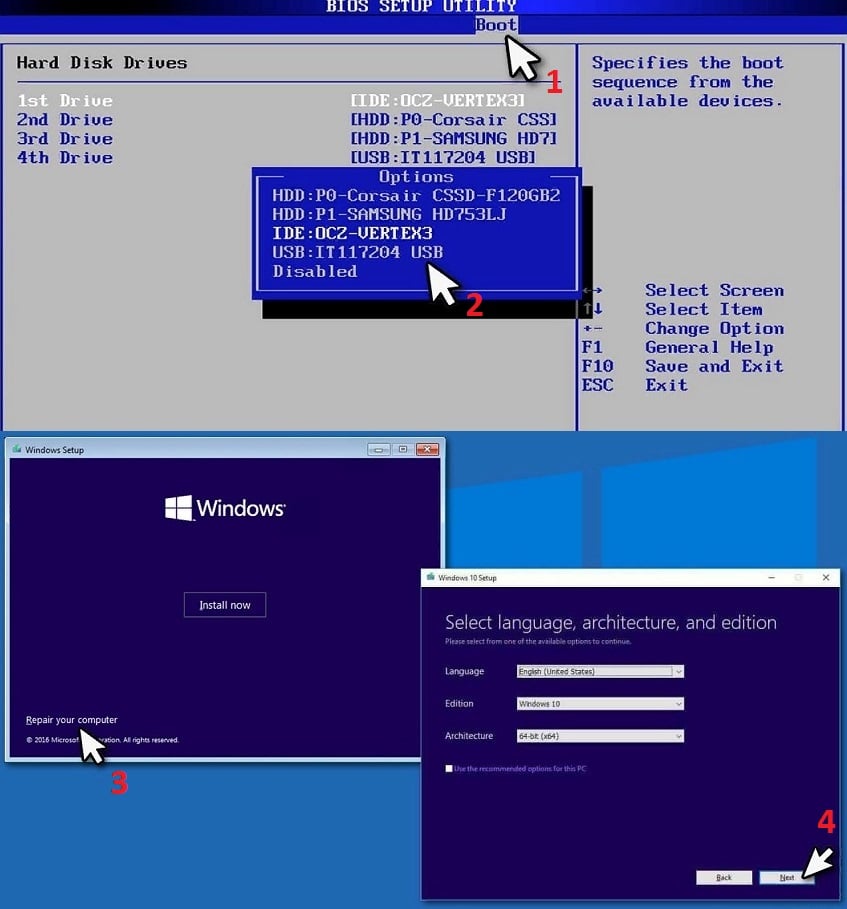Как исправить ошибку нарушения системной лицензии SYSTEM_LICENSE_VIOLATION в Windows 10?
Нарушение системной лицензии — одна из сотен ошибок, вызывающая синий экран в Windows 8, 8.1 и 10. Большинство из них решаются простой перезагрузкой системы, однако некоторые появляются постоянно, и могут препятствовать доступу пользователей к Windows. Нарушение лицензии является одной из таких ошибок, поэтому она требует срочного решения.
Причины появления данной неполадки могут быть в несовместимости системы с некоторыми сторонними приложениями. В редких случаях ошибка возникает после обновления драйверов, хотя проблема здесь также в конфликте программ. Помимо прочего, SYSTEM_LICENSE_VIOLATION сигнализирует о нарушении лицензионного соглашения на обеспечение, возможно, из-за неправильного размещения или повреждения реестра. Ниже рассмотрим все варианты решения данной неисправности.
Запустите Windows в безопасном режиме
Очень часто данная проблема не позволяет запустить компьютер в обычном режиме, и у пользователя нет возможности зайти на рабочий стол, чтобы внести какие-либо поправки. Поэтому необходимо загрузить систему в безопасном режиме.
- Перезагрузите компьютер.
- Как только Windows начнёт загрузку, нажмите три раза кнопку питания, прервав процесс.
- После этого Windows автоматически перейдёт в режим расширенного запуска.
- Выберите Устранение неполадок> Дополнительные параметры> Параметры загрузки.
- После перезагрузки нажмите 4/F4 для безопасного режима или 5/F5 для безопасного режима с загрузкой сетевых драйверов (1).
- Если вам не удалось получить доступ к этому параметру, можно использовать командную строку (2): Устранения неполадок> Дополнительные параметры> Командная строка.
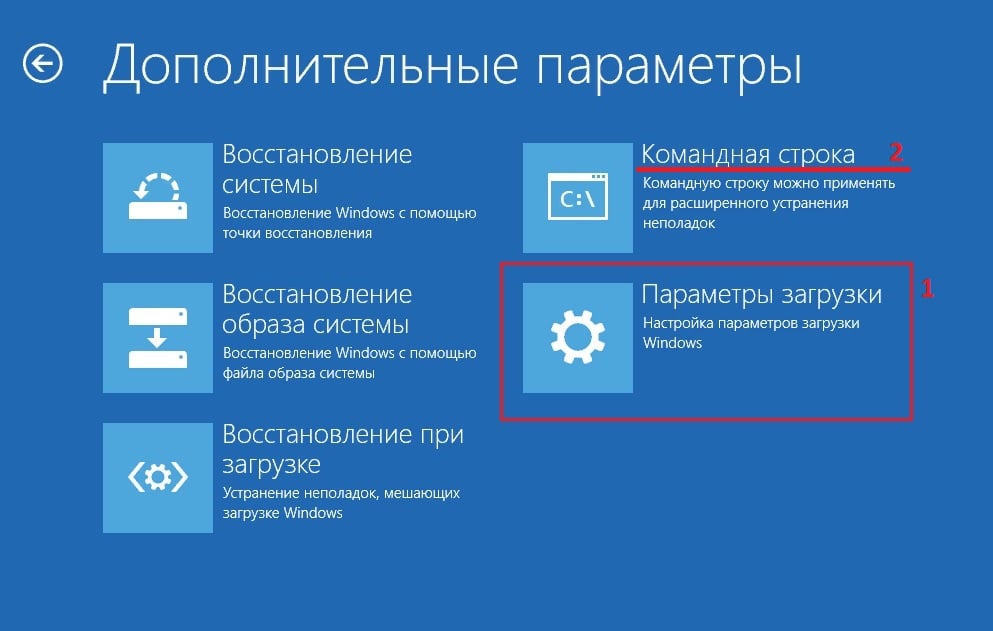
Решение 1. Запустите средство проверки системных файлов
После того, как удалось попасть на рабочий стол можно приступать к непосредственному решению проблемы.
- Нажмите ПКМ по значку Windows, и выберите Командная строка (Администратор).
- В новом окне введите команду sfc/scannow и кликните Enter.
- Дождитесь окончания проверки системных файлов.
- Если неполадки были исправлены, перезагрузите систему.
- В обратном случае переходите к следующему пункту.
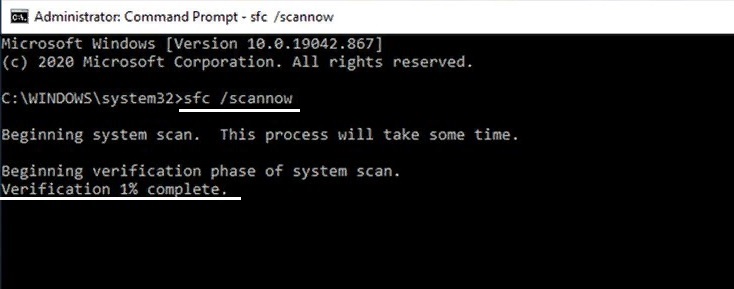
Решение 2. Проверьте диск на наличие ошибок
Для этого можно использовать встроенную функцию:
- Скопируйте и вставьте в командную строку следующие строки, нажимая Enter после каждой:
- bootrec.exe/rebuildbcd
bootrec.exe/fixmbr
bootrec.exe/fixboot
chkdsk C: /f/r - После завершения перезагрузите компьютер.
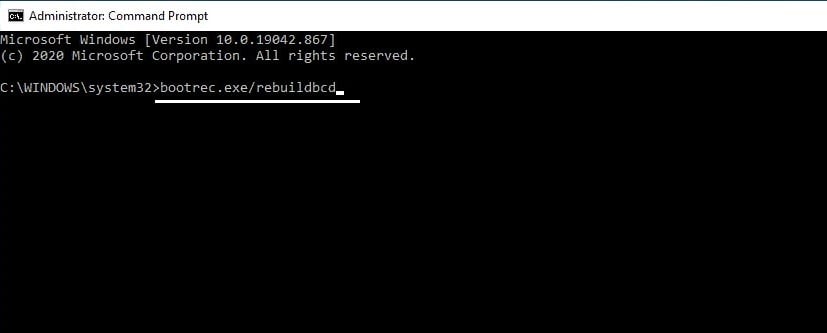
Решение 3. Удалить проблемный драйвер
Если проблема возникла после того, как вы установили определённый драйвер, следует удалить его.
- Нажмите комбинацию Win + X, и выберите Диспетчер устройств.
- В новом окне разверните раздел с установленным приложением, и удалите проблемный файл, нажав по нему ПКМ.
- Далее подтвердите выбор, а затем перезагрузите систему.

Решение 4. Выполните восстановление системы
Данный метод является универсальным решением для многих проблем, так как этот процесс откатывает систему до одного из предыдущих состояний, когда всё работало стабильно.
- Нажмите ПКМ по значку Windows, и выберите Панель управления.
- Перейдите в раздел Восстановление, а затем в подраздел Запуск восстановления системы.
- В следующем окне будет предложено выбрать одну из доступных дат, когда был создан бэкап.
- Если точек для отката недостаточно, установите флажок: Показать другие точки восстановления.
- После выбора предпочтительной даты запустите процесс, нажав Далее.
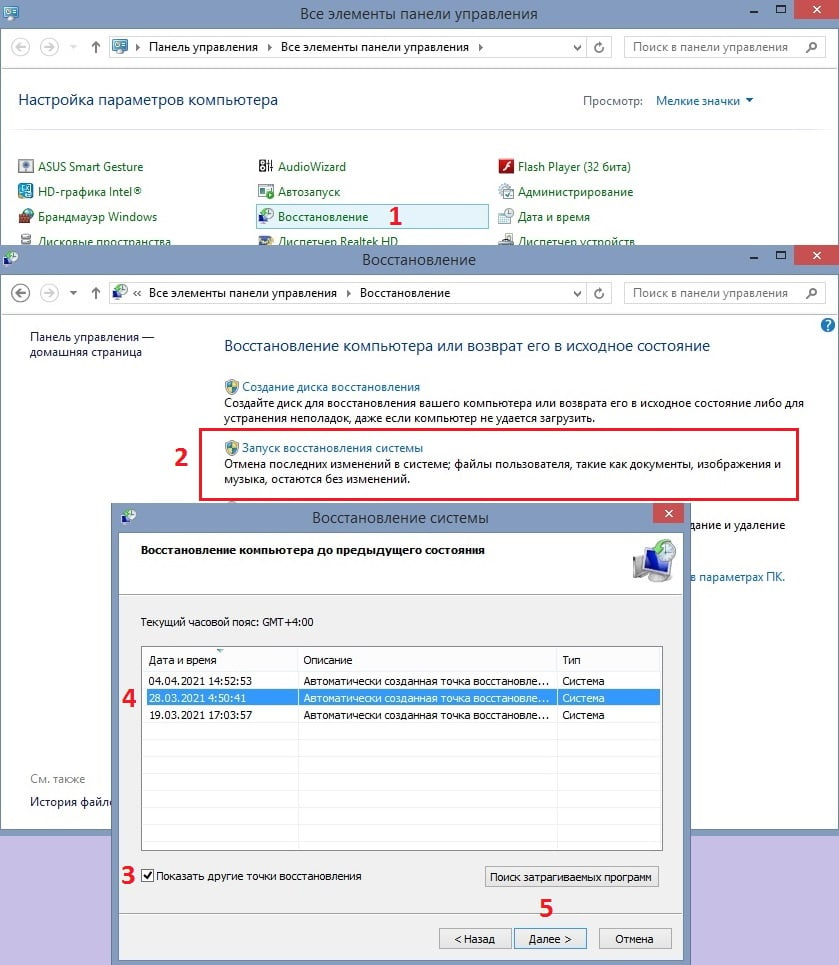
Решение 5. Используйте Windows Media Creation Tool
В редких случаях, при самых критических ситуациях необходимо загрузить с официального сайта Microsoft установочный файл Windows Media Creation Tool, который автоматически внесёт необходимые исправления в систему. Стоит отметить, что для этого метода нужен другой рабочий компьютер.
- Посетите официальный сайт Microsoft.
- Загрузите установочный носитель Windows 10.
- Запустите установщик, согласитесь с Условиями и нажмите Далее.
- Выберите Создать установочный носитель (USB-накопитель, DVD или файл ISO) для другого ПК.
- Нажмите Далее и выберите USB-накопитель (убедитесь, что USB подключён к ПК).
- Теперь следуйте инструкциям на экране, и как только появится возможность выбрать раздел, выберите UEFI.
- После того как процесс завершится, подключите USB-носитель к проблемному ПК.
- Загрузитесь в BIOS, нажимая во время загрузки компьютера несколько раз F2, F8, F12, Del (в зависимости от вашего устройства) и перейдите в меню загрузки.
- Здесь выберите параметр «Приоритет загрузки» и установите для него значение «Приоритет загрузки USB».
- Перезагрузите компьютер.
- Затем нажмите Восстановить компьютер в нижнем левом углу.
- В дополнительных параметрах выберите: Использовать Windows Media Creation Tool.
- Нажмите Устранение неполадок> Автоматический ремонт.