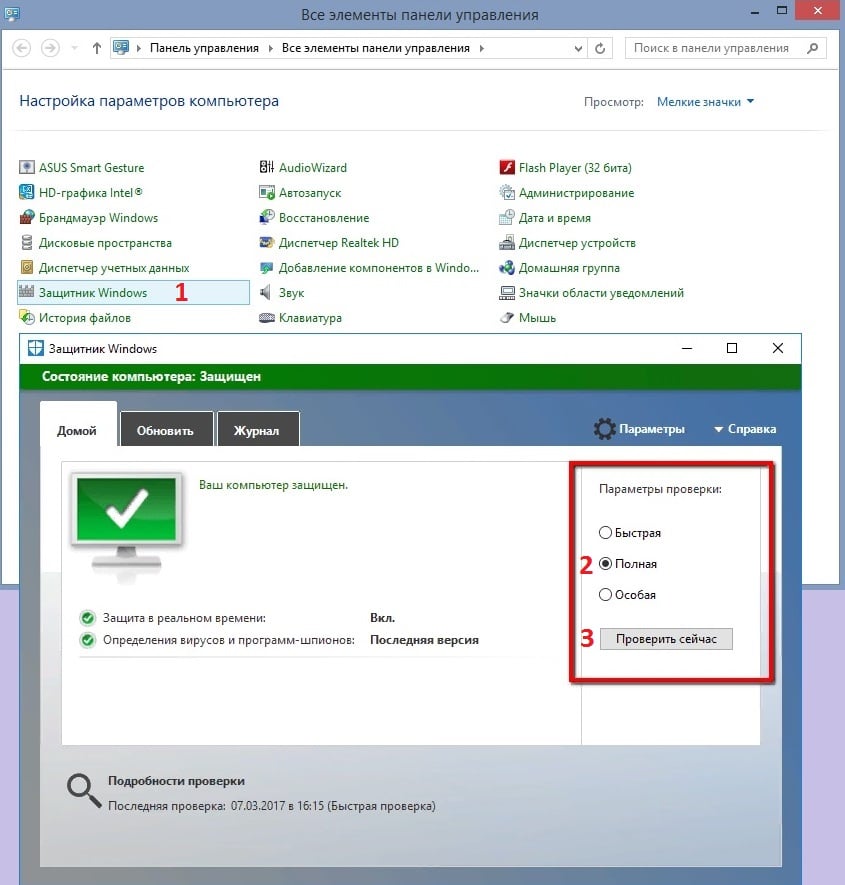Как исправить отсутствие значка громкости в Windows?
Многие пользователи сталкиваются с проблемой, когда иконка громкости в трее неожиданно пропадает. Это вызывает неудобство при настройке внешних аудиоустройств, и не всегда очевидно, как исправить ситуацию. Чтобы ошибка не повторялась впредь, нужно выяснить, из-за чего это происходит, и сделать соответствующие настройки.
В разных ситуациях причина может быть в повреждении драйверов, вредоносном ПО или несовместимости определённых компонентов при установке нового приложения. Ниже разберём несколько способов решения неполадки, однако для начала стоит попробовать просто перезагрузить компьютер, так как во многих ситуациях этого оказывается достаточно.
Решение 1. Перезапустите проводник
В некоторых случаях в системе происходят сбои, поэтому перезапуск проводника может быть полезен при решении многих незначительных проблем с Windows. Делается это следующим образом:
- Нажмите сочетание клавиш Ctrl + Shift + Esc, чтобы открыть Диспетчер задач.
- Откройте вкладку процессы и найдите Проводник.
- Нажмите по нему правой кнопкой мыши и выберите Перезапустить.
- Если в списке процессов нет проводника, нажмите Win + R, и введите команду explorer.exe, а затем Ок.
- Это откроет папку проводника, а в Диспетчере задач отобразится нужный процесс.
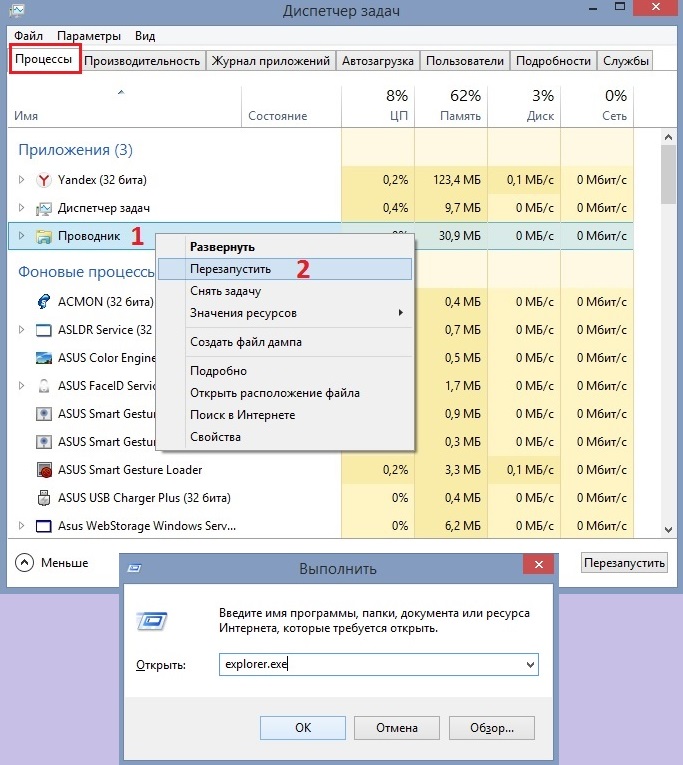
Решение 2. Настройте значки вручную
Исчезновение какой-либо иконки из трея может быть связано с изменением настроек после установки стороннего программного обеспечения. Необходимо убедиться, что отображение значка активировано, или включить его, в случае деактивации.
- Нажмите ПКМ на значок Windows, и перейдите в Параметры.
- Выберите раздел Система и щёлкните Уведомления и действия.
- Кликните на пункт Действия, и вручную настройте отображение необходимых иконок.

Решение 3. Обновите драйверы
Устаревшие драйверы могут быть несовместимы с актуальной версией Windows, поэтому необходимо следить за их обновлением. Это можно делать в автоматическом режиме с помощью вспомогательных программ или вручную, в диспетчере устройств.
- Нажмите Win + R, чтобы открыть окно Выполнить.
- Введите команду hdwwiz.cpl и кликните Enter.
- В открывшемся окне Диспетчера устройств разверните раздел Звуковые, игровые и видеоустройства.
- Нажмите ПКМ по драйверу и выберите Обновить.
- В следующем окне запустите Автоматический поиск обновлённых программных обеспечений.
- После завершения процесса перезагрузите систему.
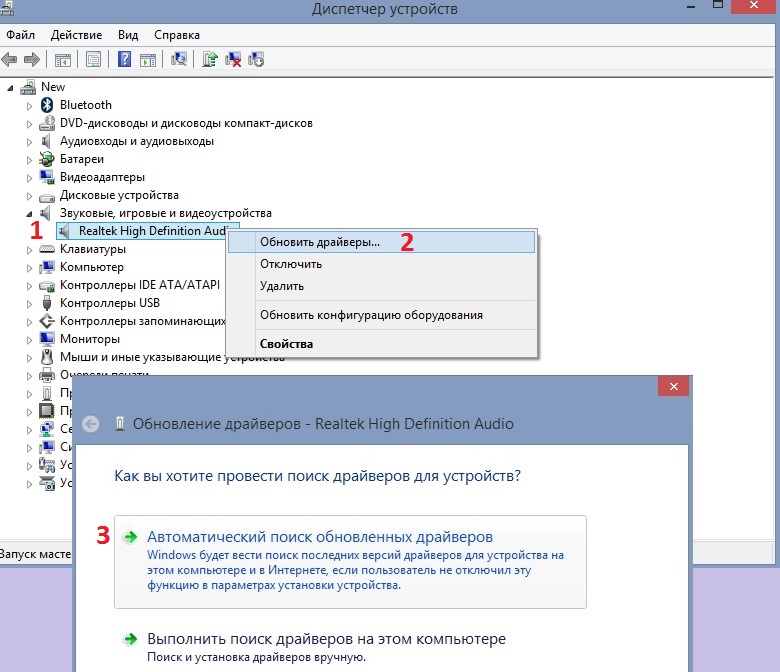
Решение 4. Проверьте наличие обновлений ОС Windows
Если с драйверами всё в порядке, есть вероятность, что проблема с обновлениями системы. Они могут быть отключены, файл обновления может быть скачан с ошибками или некорректно установлен. Необходимо проверить, так ли это.
- Нажмите ПКМ по значку Windows, и перейдите в Панель управления.
- Откройте раздел Центр обновления Windows, и проверьте наличие обновлений.
- Установите необходимые патчи и перезагрузите систему.
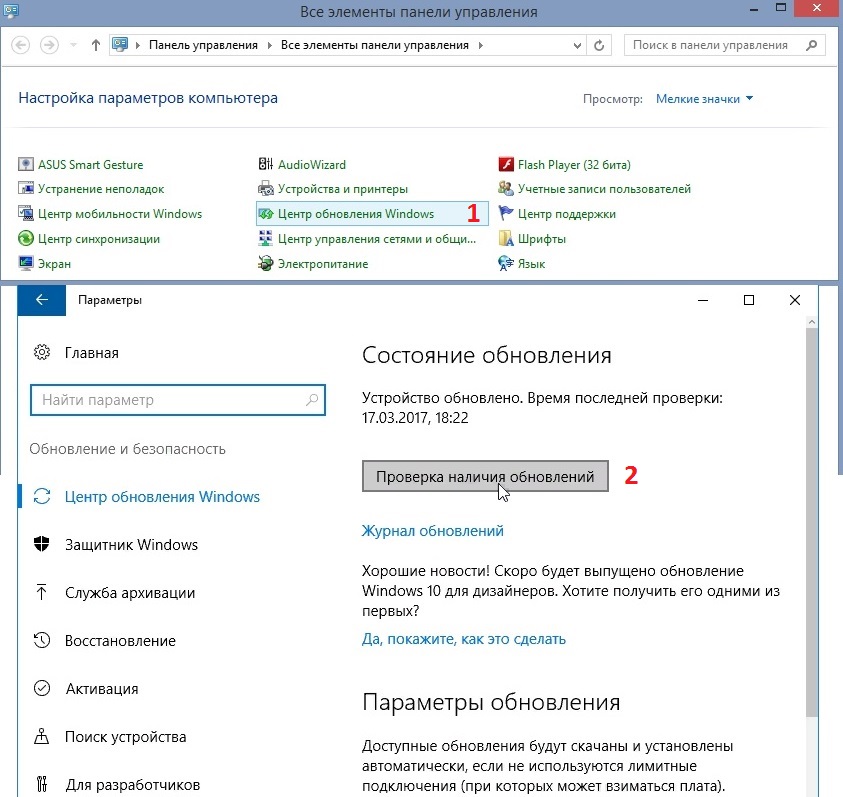
Решение 5. Проверьте настройки групповой политики Windows
Ещё одним вариантом может быть сбой в системном файле, отвечающем за отображение иконки звука. Необходимо удостовериться, что настройка включена.
- Запустите окно Выполнить, нажав Win + R.
- Скопируйте и вставьте команду gpedit.msc и нажмите Ок.
- В открывшемся окне, в подразделе Конфигурация пользователя разверните категорию Административные шаблоны и выберите «Пуск» > «Панель задач».
- Прокрутите настройки политики до пункта Удалить значок регулятора громкости.
- Дважды щелкните по нему ЛКМ, чтобы проверить его статус.
- Если параметр политики включён, установите для него значение «Не настроено» или «Отключено».
- Нажмите Ок, чтобы сохранить изменения.
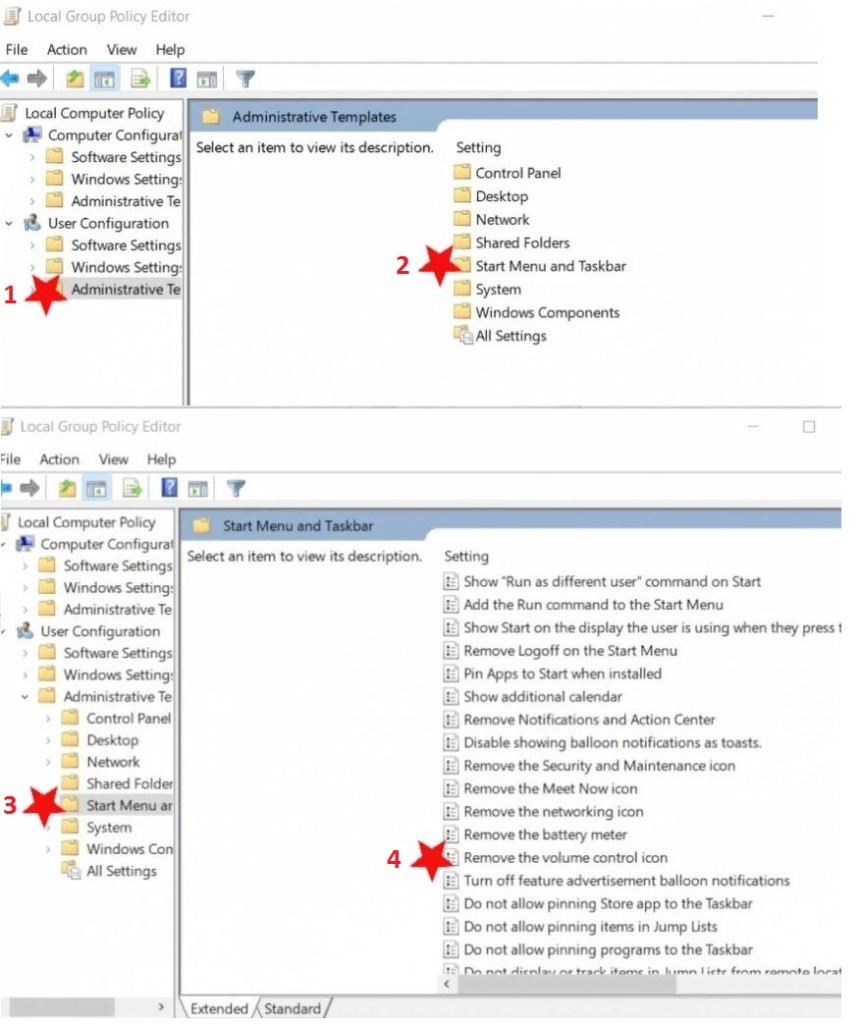
Решение 6. Проверьте систему на наличие вирусов
Когда на компьютер пользователя устанавливается вредоносное программное обеспечение, оно может менять многие файлы и настройки системы, в том числе, отображение тех или иных символов и оповещений. Поэтому, если проблема не была решена одним из предыдущих методов, необходимо просканировать Windows встроенным защитником или сторонним антивирусом.
- Зайдите в Панель управления, как описывалось выше.
- Выберите опцию Защитник Windows и проведите полную проверку компьютера.