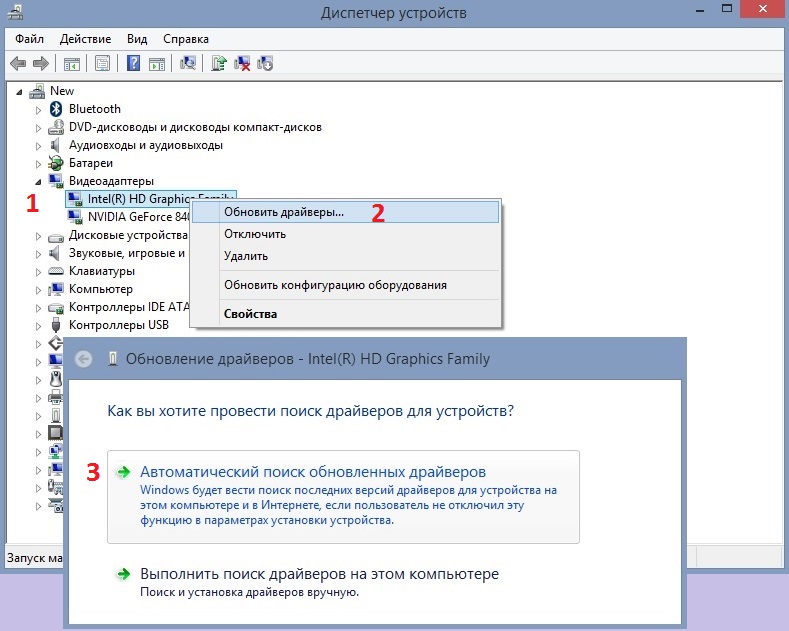Как исправить размытые шрифты в Windows 10?
Проблему размытых шрифтов в Windows 10 можно встретить довольно часто. Причиной ошибки могут быть как некорректные настройки отображения изображений и текста, так и различные приложения, вносящие какие-либо изменения в интерфейс системы.
В основном проблема возникает при подключении второго экрана с другим разрешением, в результате чего и происходит размытие, так как настройки по умолчанию установлены для параметров первого монитора. Так или иначе, ниже разберём все возможные причины и методы исправления.
Решение 1. Включите опцию исправления размытости
В Windows 10 есть встроенные инструменты, которые способны решить большинство проблем с ОС. В частности, для исправления размытости шрифтов и изображений есть отдельная настройка.
- Нажмите ПКМ на пустом месте рабочего стола и выберите Параметры экрана.
- Перейдите в дополнительные параметры масштабирования.
- Включите настройку «Разрешить Windows исправлять размытость в приложениях».
- Закройте программу, с которой изначально были проблемы, а затем откройте ее снова, чтобы проверить, исправило ли это ситуацию.
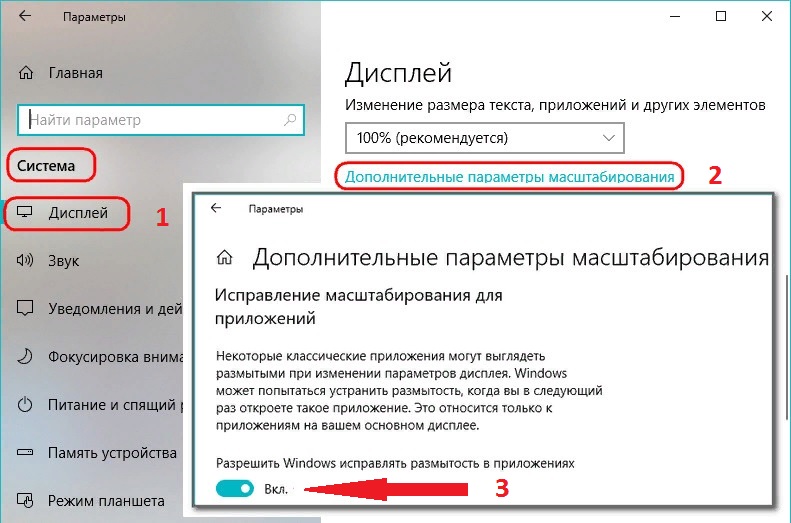
Решение 2. Проверьте настройки дисплея
Как упоминалось вначале, одной из причин размытости могут быть изменения настроек масштабирования. Следует проверить этот параметр и изменить его на оптимальный.
- Снова перейдите к настройкам экрана.
- В разделе Масштаб и разметка убедитесь, что он установлен на 100 процентов, а не на какое-либо большее число.
- Снова откройте приложение, которое выглядит размытым, чтобы проверить результат.
- Если у вас два экрана, попробуйте выйти и войти в систему, тогда на обоих мониторах должен быть чёткий текст.
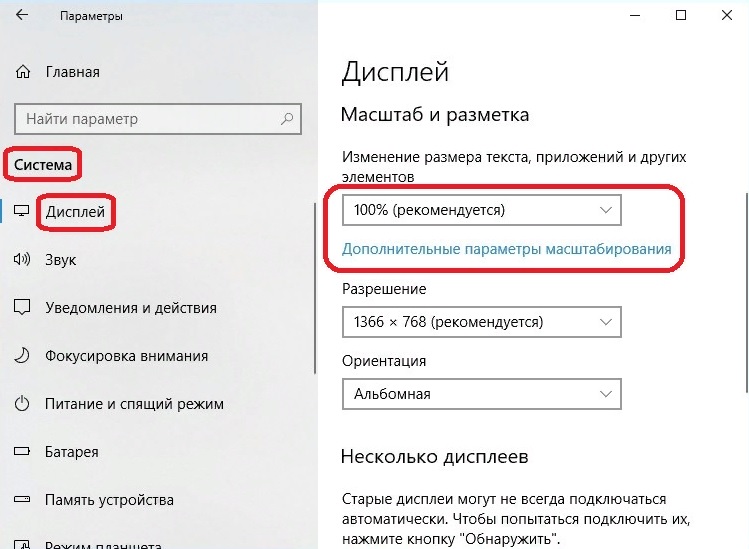
Решение 3. Измените настройки отображения для конкретного приложения
Если проблема возникает в каком-то определённом приложении, можно попробовать выставить для него свои установки отображения.
- Нажмите ПКМ по ярлыку проблемной программы, и выберите Свойства.
- Перейдите на вкладку Совместимость.
- Внизу нажмите Изменить параметры высокого DPI.
- В следующем окне установите галочку Переопределения масштабирования, и выберите пункт Система.
- Нажмите Ок, и закройте все окна.
- Таким образом система будет сама корректировать разрешение данной программы.
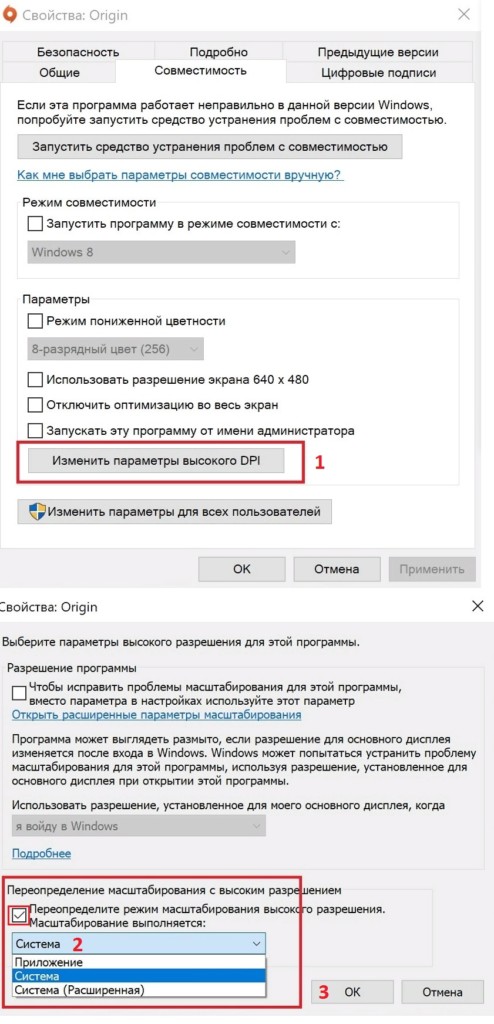
Решение 4. Обновите графические драйверы
Одной из причин некорректного отображения текста могут быть устаревшие драйверы. Необходимо обновить их и проверить, исправит ли это проблему.
- Нажмите сочетание клавиш Win + X, и выберите Диспетчер устройств.
- Разверните раздел Видеоадаптеры.
- Нажмите ПКМ по драйверу, и выберите Обновить.
- В следующем окне отметьте опцию автоматического поиска обновлённых программных обеспечений.
- Дождитесь окончания процесса и перезагрузите систему.
- Если в разделе Видеоадаптеры установлено несколько разных приложений, следует обновить каждое из них.