Как исправить высокую загрузку ЦП Taskhost.exe?
Проблема высокой загрузки ЦП Taskhost.exe вызвана процессом хоста задач, который представляет собой исполняемый файл, работающий в фоновом режиме. Этот файл является системным, и распознаётся как протокол хоста. Он связан с другими файлами DLL и службами библиотеки динамической компоновки.
Файлы dll используются операционной системой для запуска определённых функций, поиска приложений, процессов и включения программ. Поэтому часто в диспетчере задач можно увидеть несколько запущенных процессов Taskhost.exe, что в некоторых случаях приводит к высокому потреблению ресурсов компьютера. Также стоит иметь в виду, что вредоносное программное обеспечение может маскироваться под этот процесс, поэтому не исключён вариант заражения системы вирусом.
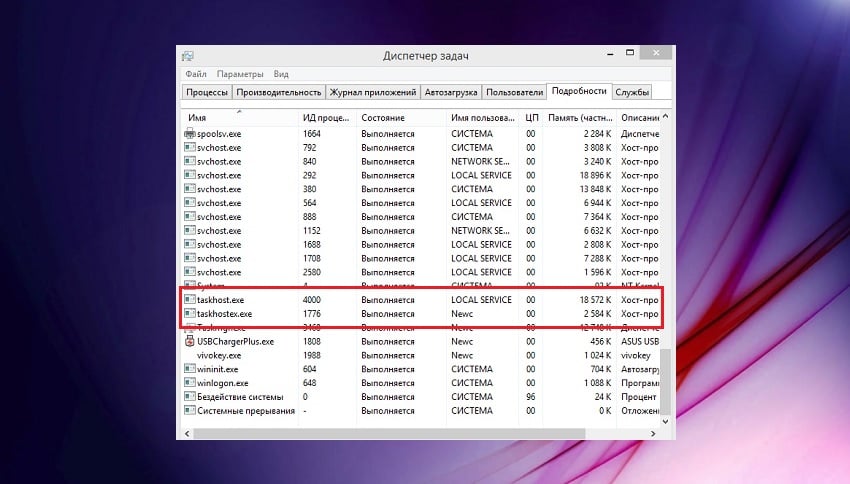
Некоторые проблемы с этим исполняемым файлом также появляются в виде конкретных сообщений об ошибках:
- Taskhost.exe — Доступ запрещён;
- Taskhost.exe — ошибка приложения;
- Taskhost.exe — ошибка.
Так или иначе, есть несколько способов решения проблемы с данным процессом. Выполнив поочерёдно каждый из них, можно выявить причину высокой загрузки ЦП, и устранить неполадки.
Решение 1. Восстановление повреждённых файлов системы
Одна из основных причин, по которой Taskhostw.exe потребляет большое количество ресурсов процессора — повреждение системных файлов.
Необходимо провести диагностику встроенным сканером:
- Для этого нажмите правой кнопкой мыши по значку Windows (внизу, слева).
- Выберите Командная строка (Администратор).
- В открывшемся системном окне напишите следующее:
- sfc /scannow
- Нажмите Enter, чтобы запустить процесс сканирования системы на предмет ошибок и повреждённых файлов.
- По окончании диагностики приложение сообщит об исправленных ошибках, если таковые имеются.
- После этого перезагрузите компьютер.
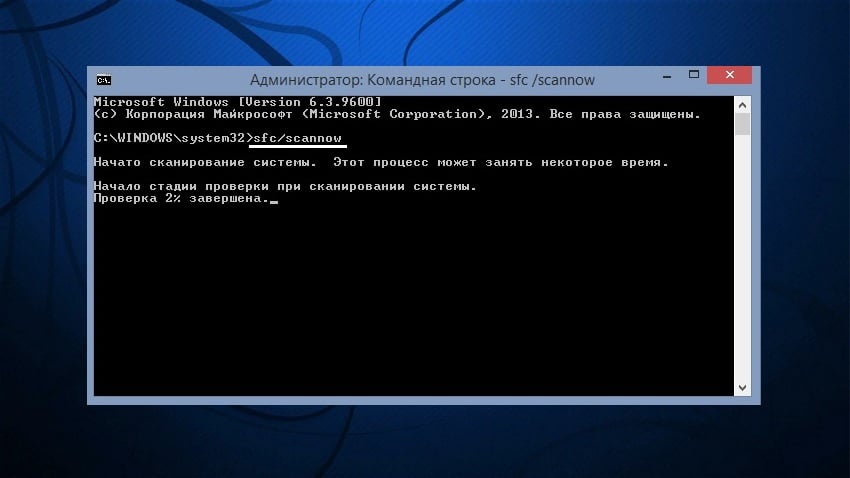
Решение 2. Сбросьте монитор стабильности Windows
Как это сделать:
- Нажмите ПКМ по значку Windows, и выберите Панель управления.
- Зайдите в Центр поддержки, и разверните раздел Обслуживание.
- Выберите пункт Показать журнал стабильности работы.
- Внизу нажмите Посмотреть все отчёты о проблемах.
- Затем Очистить все отчёты о проблемах.
- Во всплывающем окне подтвердите выбор, нажав Очистить всё.

Решение 3. Восстановление системы
Инструкция:
- Зайдите в панель управления, нажав ПКМ по значку Windows.
- Выберите Восстановление, и далее — Запуск восстановления системы.
- В следующем окне нажмите Далее, и выберите точку для восстановления.
- Если точки восстановления не отображаются, или их очень мало, поставьте флажок «Показать другие точки восстановления».
- Выберите необходимую дату, к которой следует откатиться, и нажмите далее.
- Следуйте дальнейшим инструкциям мастера восстановления системы, чтобы вернуть компьютер к настройкам, когда всё работало нормально.
- Во время этого процесса система будет перезагружена, поэтому предварительно стоит сохранить все открытые документы и приложения.
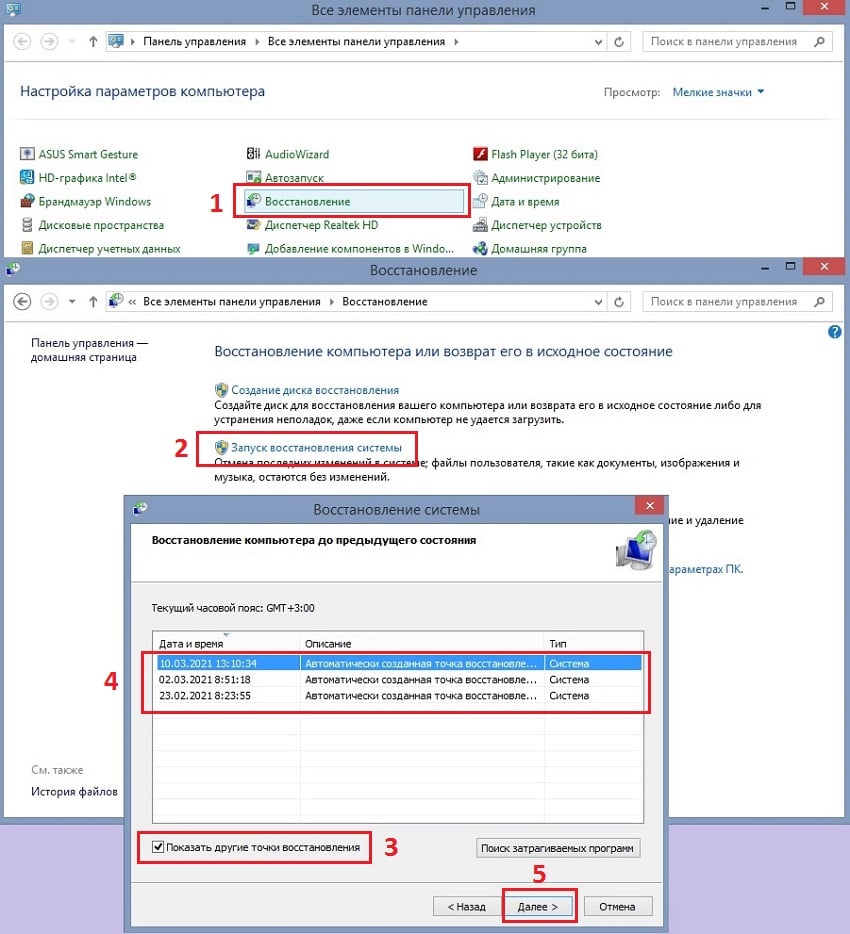
Решение 4. Проверьте наличие повреждений с помощью PowerShell
Руководство:
- Вновь зайдите в Панель управления, как указано в примерах выше.
- Выберите раздел Администрирование.
- Запустите приложение PowerShell от имени администратора, кликнув по нему ПКМ, и выбрав соответствующий пункт.
- Во всплывающем окне подтвердите выбор, а затем введите следующую строку:
- dis.exe / Online / Cleanup-image / Restorehealth
- Процесс заменит все повреждённые файлы и устранить проблемы.
- Перезагрузите систему.
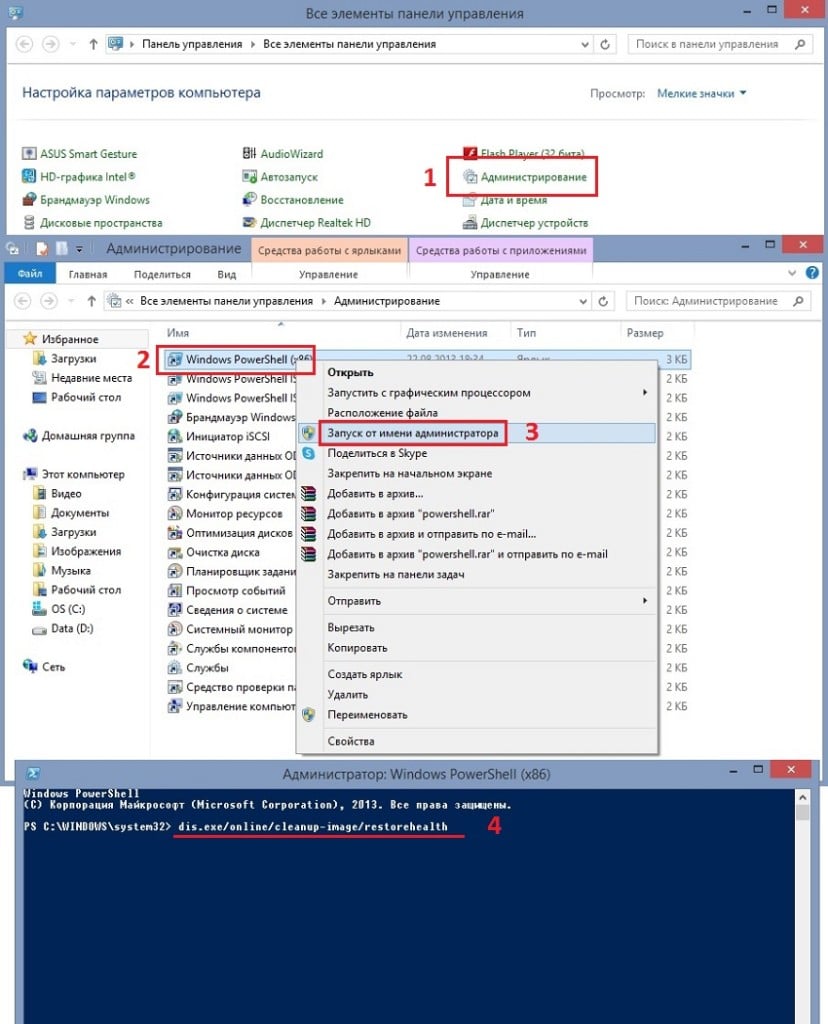
Решение 5. Проверьте компьютер на наличие вредоносных программ
Как уже упоминалось выше, одной из причин загрузки ЦП процессами Taskhost.exe могут быть вирусы, маскирующиеся под системные приложения. Поэтому следует просканировать систему сторонним или встроенным антивирусом. Если на компьютере не установлена соответствующая защита от сторонних производителей, всегда можно воспользоваться Защитником Windows. Это вполне надёжный инструмент, на который можно положиться.
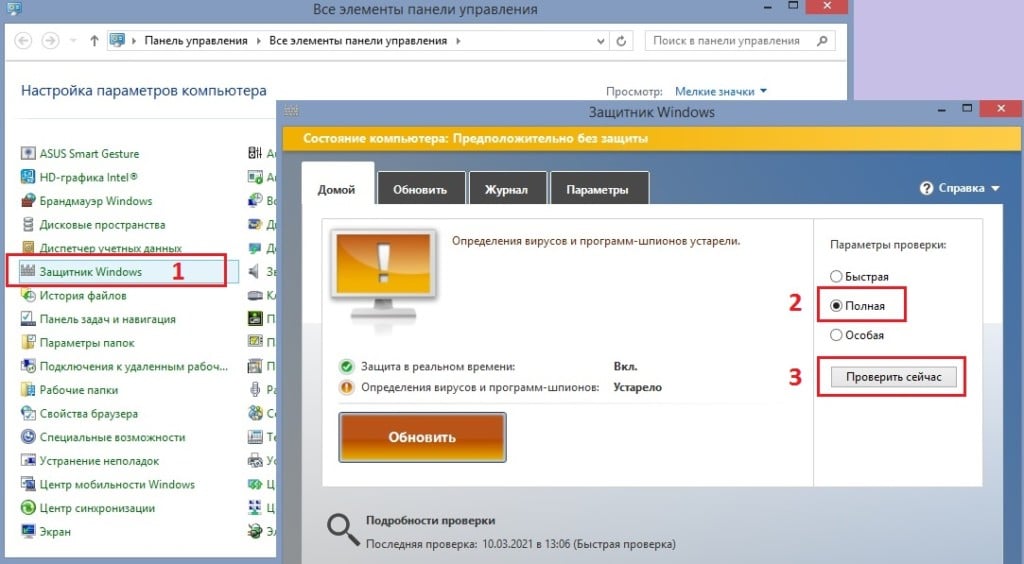
- Откройте Панель управления, и перейдите в раздел Защитник Windows.
- С правой стороны установите флажок на пункте Полная проверка, и запустите сканирование.