Как изменить размер шрифта в Windows 10?
У вас наверняка возникала мысль о том, что размер шрифта в Windows 10, да и вообще в любой другой операционной системе от Майкрософт, не то чтобы приятный глазу. Порой смотришь на монитор и думаешь: «Вот бы шрифт был немножко больше, то стало бы намного лучше».
К счастью, вы можете поменять размер шрифта в Windows 10, причем довольно быстро и безболезненно для вас. В этой статье мы как раз и опишем, как осуществить эту задачу по облегчению жизни пользователя Windows 10.
Windows 10 довольно гибкая система и позволяет своим пользователям выполнять различные изменения в себе. Владельцы системы могут проводить модификацию размера текста, иконок, рамок для окон, различных меню, окошек с сообщениями и прочего графического интерфейса.
Все необходимые вам изменения возможно осуществить через меню «Разрешение экрана». В этих настройках, вы должны будете найти определенный ползунок, который будет изменять размер текста для различных элементов Windows 10.
По умолчанию, операционная система выставлена на ползунке 100%. Однако, если у вас есть проблемы с размером шрифта для текста, то вы можете передвинуть ползунок на значения 125, 150, 175 или даже 200 процентов.
Изменение размера шрифта в Windows 10
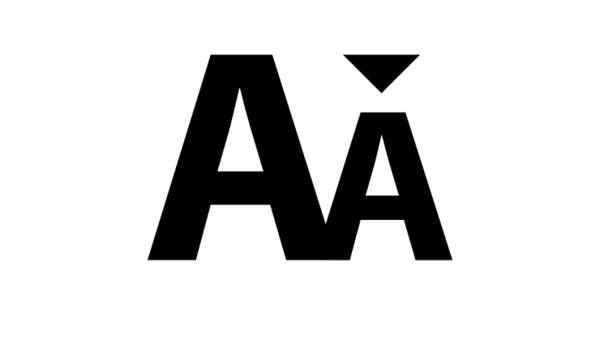
Давайте теперь более подробно пройдемся по шагам, с помощью которых вы сможете изменить размер шрифта. Следуйте нижеуказанным шагам и вы поймете, что выполнить эту модификацию довольно просто.
Получите доступ к меню «Разрешение экрана». Сделать это можно двумя способами:
- Нажмите правой кнопкой мыши на Рабочий стол и выберите из контекстного меню пункт «Разрешение экрана».
- Как только попадете в эти настройки, найдите ниспадающее меню под пунктом «Изменить размер приложений, текста и других элементов на экране».
- По умолчанию, в ОС выставлено значение на 100 процентов. Однако, если вы хотите сделать размер шрифта меньше или больше, то просто выберите в ниспадающем меню размер в процентах и нажмите на кнопку «Применить».
- Далее вы получите сообщение, в котором вас попросят перезайти в свою учетную запись для применения изменений.
Как только вы перезайдете в учетную запись, то сразу же заметите изменения в системе. Размер шрифта будет уменьшен или увеличен в зависимости от вашего выбора, выполненного в меню «Разрешение экрана».
Если вы не удовлетворены результатом изменений настроек, то вы можете проделать более тонкие изменения размера шрифта Windows 10. Вернитесь в меню «Разрешение экрана».
- Нажмите на кнопку «Дополнительные параметры».
- Далее выберите пункт «Изменение размеров текста и других элементов».
- В открывшемся окне, вы найдете настройки для различных элементов интерфейса. Измените размер шрифта и кликните «Применить».
- Перезайдите в свою учетную запись для применения изменений.
Вот, собственно, и все. Многие пользователи довольно часто задают вопросы об изменении шрифта в Windows 10. Но они даже и не подозревают, как близко они находились от этой опции в меню «Разрешение экрана». Как видите, никаких изменений в Реестре или действий в Командной строке — все просто и под рукой.