Как изменить разрешение экрана Windows 11?
Windows 11 позволяет своим пользователям с легкостью изменить разрешение экрана! Главное — это знать, где находятся соответствующие настройки. В сегодняшней небольшой статье мы покажем вам, как поменять разрешение экрана в последней итерации оконной ОС, причем не одним, а сразу несколькими способами.
Меняем разрешение в Windows 11 разными способами!
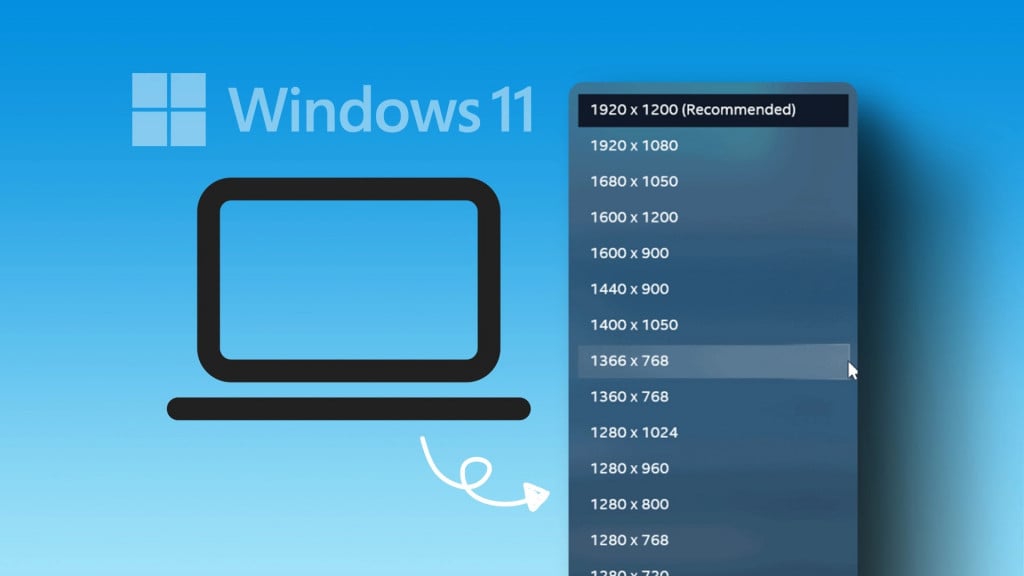
Способ №1 Через системные Параметры
Самый тривиальный способ поменять разрешение — это через системные Параметры. Если быть точнее, через параметры дисплея. Вот как это делается:
- кликните ПКМ на Рабочий стол и выберите Параметры экрана;
- опуститесь чуть ниже и найдите ниспадающее меню Разрешение экрана;
- выберите в этом меню нужные параметры разрешения и нажмите Сохранить в окошке с подтверждением.
Способ №2 Через расширенные Параметры
По сути, тоже самое, что и выше, но только с дополнительными параметрами дисплея. Тут вы сможете изменить не только разрешение монитора, но и задать подходящую частоту обновления.
- выполните первый шаг из предыдущего способа (или нажмите WIN+I и перейдите по пути Система→ Дисплей);
- опуститесь вниз окошка и выберите пункт Расширенные параметры дисплея;
- теперь кликните ЛКМ на гиперссылку Свойства видеоадаптера… (1, 2, 3 — зависит от количества мониторов);
- в новом окошке кликните на Список всех режимов;
- подберите в списке разрешение/битность/цветопередачу/частоту обновления;
- нажмите на кнопку Сохранить изменения.
Способ №3 Через панель управления видеокарты
Менее популярное решение, но некоторые пользователи прибегают к нему, особенно если им нужно задать какое-то кастомное разрешение. Если вы не знали, у каждой видеокарты есть своя особая панель управления — она зависит от производителя. К сожалению, интерфейс этих панелей оставляет желать лучшего, но тут уже ничего не поделаешь.
Для владельцев видеокарт Nvidia
- Кликните ПКМ на Рабочий стол и выберите Показать доп. параметры→Панель управления Nvidia;
- в окошке панели управления раскройте разделы Дисплей→Изменение разрешения;
- выберите нужное разрешение/частоту обновления и сохраните изменения.
Если вы желаете создать свое собственное разрешение, которое, возможно, не поддерживается монитором, нажмите на кнопку Настройка…, после чего поставьте галочку возле опции Включить режимы, не предлагаемые дисплеем.
Для владельцев видеокарт AMD
- Кликните ПКМ на Рабочий стол и выберите AMD Software;
- кликните на значок шестеренки в правом верхнем углу;
- перейдите во вкладку Дисплей;
- в правой части экрана, в разделе Пользовательские разрешения, нажмите Создать новый+;
- задайте необходимые параметры для нового разрешения и нажмите Создать.
Внимание! Вы не сможете удалить созданный пресет для разрешения, если он всего один. Вам придется изменить разрешение в системных настройках (↑) на иное, например, перейти с 1080p на 720p, удалить пресет и только потом выставить нужное разрешение. Как альтернатива, можно создать еще один пресет и избавиться от старого. Да, не совсем удобная и продуманная система.
Для владельцев видеокарт Intel
- Нажмите WIN+S и вбейте запрос Intel;
- выберите в результатах центр управления вашей видеокартой;
- в центре управления перейдите во вкладку Дисплей;
- в ниспадающих меню выберите подходящие разрешение и частоту обновления.
Для справки, создать кастомное разрешение можно через значок плюса (+) рядом с ниспадающим меню разрешения.
Возможные проблемы при смене разрешения
- Меню смены разрешения выделено серым цветом, т.е. недоступно для взаимодействия. Скорее всего, проблема заключается в видеодрайверах либо кабелях самого монитора. Обновляем драйвера видеокарты и переподключаем/меняем кабели.
- Нечеткое, размытое изображение. Вероятно, вы выбрали разрешение, которое не соответствует «родному» разрешению вашего монитора. Чтобы получить самую лучшую картинку, выбираем рекомендованное (!) разрешение монитора. Даже сама система, как правило, подписывает для пользователя, какое разрешение лучше выбрать.
- Родного разрешения нет в списках. Бывает и такое, что мы пытаемся выбрать родное разрешение монитора, а его попросту нет в списках. Переходники, адаптеры, конвертеры — все эти устройства могут вызывать данную проблему. В таком случае можно порекомендовать только две вещи: заменить переходник на другой, менее проблемный, либо подключить монитор к видеокарте другим кабелем напрямую.
- Черный экран, вне диапазона. Страшная ситуация: выставляем разрешение, экран темнеет, иногда — появляется сообщение «вне диапазона» (или аналог). Что делать?! Ничего. Вам ничего не нужно делать. Хоть этого и не видно, но в этот момент появилось диалоговое окошко с сохранением выбранного разрешения. Если пользователь не нажмет «Сохранить изменения» в течение 15 секунд, система вернет ранее установленное разрешение.
Как вы можете видеть, в Windows 11 разрешение можно менять самыми разными способами. Более того, существует множество сторонних программ, которые также могут помочь со сменой разрешения. Но к ним, пожалуй, стоит прибегать только в действительно особых случаях.
Возникни проблемы? Пожалуйста, делитесь подробностями в комментариях! Возможно, мы или другие посетители сайта смогут вам помочь.