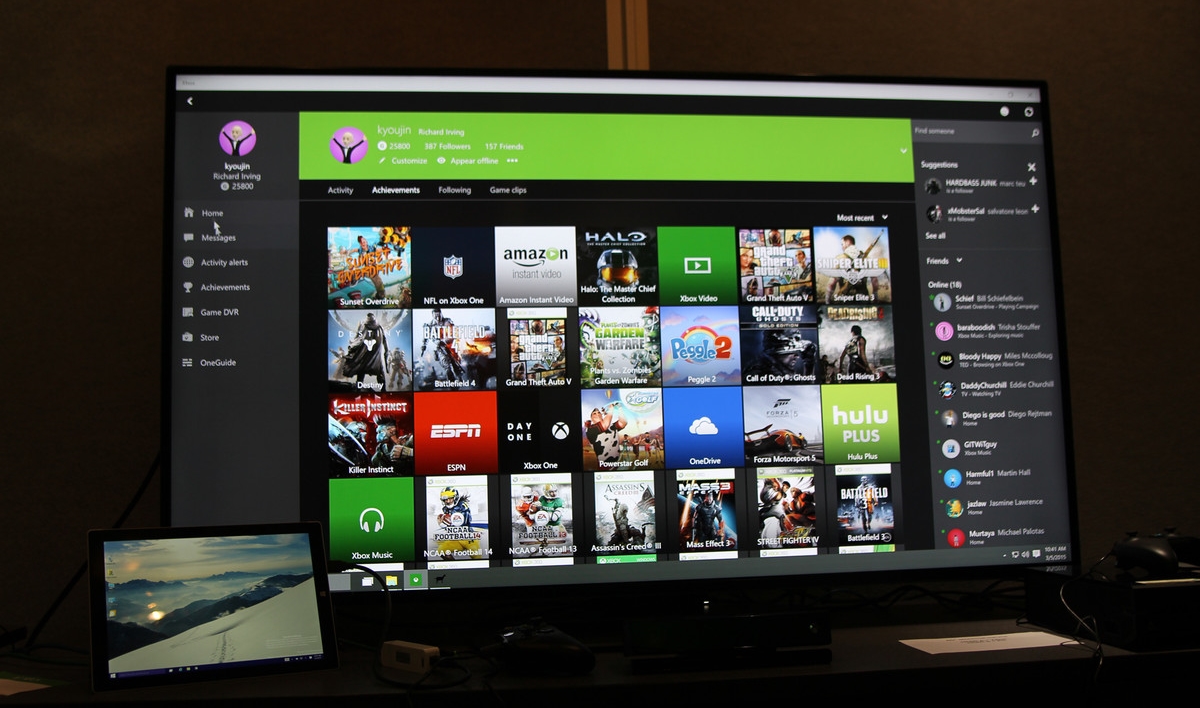Как настроить стрим игр с Xbox One на Windows 10 (подробная инструкция)
Microsoft недавно сообщили, что пользователи смогут транслировать (стримить) любимые игры с Xbox One на компьютер с Windows 10, и даже играть в них с ПК. Теперь, когда состоялся релиз Windows 10, самое время геймерам испробовать новую функцию, предложенною компанией.
На сегодняшний день Windows 10 уже установлен более, чем на 14 миллионах компьютеров по всему миру, и нами был составлен подробный гайд, как бесплатно настроить трансляцию игр с консоли на ПК.
Как бесплатно транслировать любимые игры с консолей Xbox One на ПК с Windows 10
Перед тем, как начать:
- на компьютере должна быть установлена операционная система Windows 10;
- вам понадобится USB-кабель;
- у вас должна быть консоль Xbox One.
Шаг 1. Подключите геймпад к компьютеру с Windows 10 с помощью USB-кабеля. Драйвера, необходимые для поддержки геймпада, автоматически установятся на ПК, поскольку Windows 10 поставляется с предустановленной службой поддержки Xbox One.
Шаг 2. Запустите стандартное приложение Xbox на Windows 10.
Шаг 3. Создайте новый аккаунт Xbox Live или войдите в уже существующий.
Шаг 4. Включите консоль. Убедитесь, что консоль и компьютер с Windows 10 находятся в одной локальной сети.
Шаг 5. Убедитесь, что консоль и компьютер подключены к одной и той же беспроводной сети.
Шаг 6. В настройках Xbox One войдите в меню Приоритеты и выберите «Позволить трансляцию на другие устройства».
Шаг 7. В приложении Xbox One на компьютере нажмите «Предпочтения». Вы увидите свою консоль в списке возможных подключений. Если вы уже подключали свою Xbox One к компьютеру, выберите консоль в журнале и следуйте инструкциям на экране.
Шаг 8. Перейдите в стартовое меню в приложениях Xbox и выберите игру из меню «Недавние», а затем щелкните «Играть с консоли». Вы заметите две новых кнопки в области «Подключение»: «Тестовая трансляция» и «Трансляция». Тестовую трансляцию можно использовать для устранения проблем или проверки соединения. После первого запуска игру можно будет запускать как с консоли, так и с помощью приложения Xbox для Windows 10. Вы сможете получить доступ ко всем меню Xbox One, общаться с друзьями с помощью Xbox Live, а также играть онлайн с вашего ПК.
Для использования голосового чата и ведения трансляций игр с Xbox One в интернет необходимо будет просто подключить к компьютеру микрофон, совместимый с Windows 10.