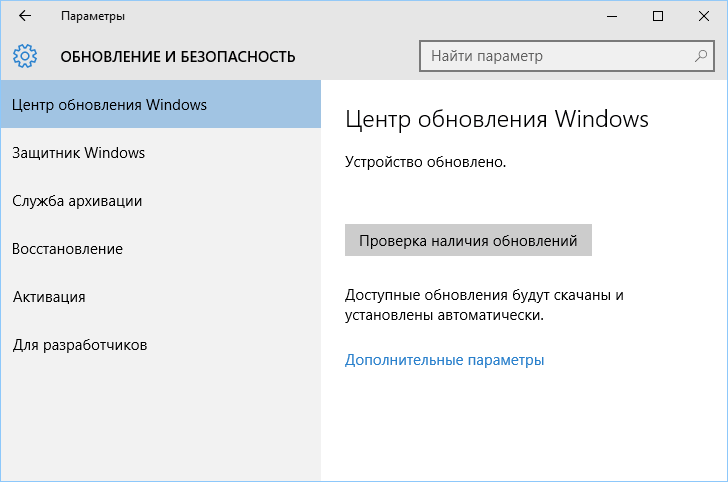Как остановить Windows 10 от установки устаревших драйверов?
Все самые необходимые и новые обновления для ОС, как правило, устанавливаются автоматически. Однако, дело начинает обретать неприятные очертания, когда скачанные драйвера заменяют собой драйвера, которые уже были установлены в системе и являлись лучшей версией для вас.
То есть, Windows 10 может заменить своим обновлением новые драйвера на устаревшие или же на ненужные вам. Естественно, такое событие приятным не назовешь. Что же можно сделать с этим? Как остановить Windows 10 от установок ненужных вам обновлений?
К счастью, существует несколько методов, с помощью которых вы избавитесь от бесконечных головных болей во время установок нужной версии программного обеспечения из-за вмешательства Центра обновления Windows.
Запрет для установок ненужных вам обновлений на Windows 10
Метод №1 Использование средства «Диагностика и предотвращение неполадок на компьютере»
- Скачайте средство «Диагностики и предотвращения неполадок на компьютере»
- Удалите со своего компьютера ненужные вам обновления, которые были установлены некоторое время назад и причинили проблемы.
- Установите и запустите уже указанное средство.
- После запуска средства, нажмите на кнопку «Далее».
- Выберите «Скрыть обновления».
- Поставьте галочки напротив тех обновлений, которые вы не хотите более устанавливать.
- Нажмите «Далее» и закончите настройку средства для запрета установки обновлений.
Метод №2 Использование PowerShell для скрытия обновлений
Этот метод работает в похожей манере с первым способом. Выполняется он с помощью некоторого количества команд в утилите PowerShell. Сделайте следующее:
- Скачайте модуль PowerShell для Центра обновления Windows с этой ссылки и положите его в директорию %USERPROFILE%\Documents\WindowsPowerShell\Modules или %WINDIR%\System32\WindowsPowerShell\v1.0\Modules.
- Нажмите одновременно кнопки Win+S.
- Введите в поисковую строку PowerShell.
- Нажмите на найденный результат правой кнопкой мыши и выберите «Запускать от имени Администратора».
- Пропишите в Powershell команду Set-ExecutionPolicy Unrestricted и нажмите Enter.
- Затем напишите Import-Module PSWindowsUpdate и нажмите Enter.
- Напишите команду Set-ExecutionPolicy Restricted и нажмите на Enter.
- Удалите все нежеланные обновления на своем компьютере, а затем впишите Get-WUList для открытия списка всех доступных обновлений.
- Скройте нежеланное обновление вводом команды Hide-WUUpdate -Title название обновление.
- Значение «H» в результате после процесса будет означать, что обновление теперь скрыто для вашей системы.
Метод №3 Откат драйверов и отключение автоматического обновления через Дополнительные настройки системы
Если вы хотите оградить Windows от обновления драйверов любых устройств, то можно отключить функцию обновления драйверов через настройки системы. В этом случае, вы можете воспрепятствовать автоматической установке проблемного драйвера уже после установки обновления для Windows. После отката драйверов, вам нужно запретить их повторную установку системой в будущем, так как если это не сделать, то она определенно предпримет попытку.
- Нажмите Win+R для вызова «Выполнить».
- Введите в строку devmgmt.msc и нажмите Enter для входа в Диспетчер устройств.
- Найдите в Диспетчере устройств нужное вам устройство с ненужным драйверов. Нажмите на него правой кнопкой мыши и выберите «Свойства».
- Перейдите во вкладку «Драйвер».
- Нажмите на кнопку «Откатить драйвер».
- Теперь нам нужно сделать так, чтобы ваша система не пыталась в дальнейшем автоматически устанавливать ненужные вам драйвера/обновления. Нажмите правой кнопкой мыши на Пуск и выберите «Система».
- Нажмите на «Дополнительные настройки системы» в левой панели окна.
- Перейдите во вкладку «Оборудование».
- Найдите пункт «Параметры установки устройств» и нажмите на кнопку с точно таким же названием, которая находиться ниже его.
- Появится окно с вопросом об автоматической установке драйверов для устройств. Поставьте галочку напротив «Нет, предоставить возможность выбора».
- Затем уберите галочку с опции «Автоматически получать приложения для устройства и информацию, предоставляемую изготовителем устройства».
- Затем нажмите «Сохранить».
Метод №4 Отключение автоматического обновления через Групповую политику
- Нажмите Win+R, копируйте и вставьте gpedit.msc и нажмите Enter.
- В Редакторе Групповой политики, пройдите путем «Конфигурация компьютера→Административные шаблоны→Компоненты Windows→Центр обновления Windows».
- В правой панели, найдите политику под именем «Настройка автоматического обновления» и нажмите на нее правой кнопкой мыши.
- Выберите «Изменить».
- Поставьте галочку напротив «Отключено».
- Подтвердите все изменения и перезагрузите свой компьютер.
Метод №5 Отключение автоматического обновления драйверов через Редактор Реестра Windows
- Нажмите комбинацию клавиш Win+R.
- Копируйте и вставьте regedit и нажмите Enter.
- Как только запуститься Редактор Реестра Windows, пройдите путем HKEY_LOCAL_MACHINE\SOFTWARE\Microsoft\Windows\CurrentVersion\DriverSearching.
- Нажмите на «SearchOrderConfig» правой кнопкой мыши и выберите «Изменить».
- Выставьте значение на 0.
- Подтвердите изменения и перезагрузите свой компьютер.