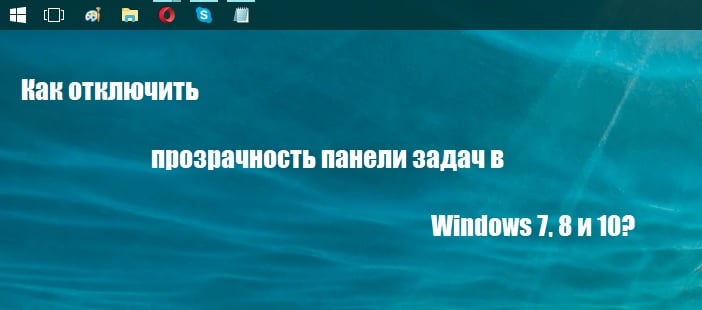Как отключить прозрачность панели задач в Windows 7, 8 и 10?
Способность менять стиль оформления элементов операционной системы Windows — это, казалось бы, что-то такое, что должно по умолчанию быть доступно каждому пользователю. Однако, как вы уже знаете, в некоторых версиях Windows не предусмотрена кастомизация тех или иных элементов интерфейса. В сегодняшней статье мы рассмотрим с вами, как избавиться от прозрачности панели задач Пуск в Windows 7, 8 и 10.
Руководство по отключению прозрачности в панели задач Windows 7, 8 и 10
Как убрать прозрачность панели задач в Windows 10
Стоит заметить, что убрать прозрачность панели задач наиболее просто в «десятке». Давайте же для начала рассмотрим, как убрать прозрачность именно в ней. Итак, на самом деле, много вам делать не придется:
- нажмите на Пуск левой кнопкой мыши и кликните на значок шестеренки, чтобы открыть новое окошко с Параметрами системы;
- откройте раздел под названием «Персонализация»;
- перейдите во вкладку «Цвета» параметров персонализации;
- опуститесь в самый низ окна и передвиньте ползунок параметра «Эффекты прозрачности» на положение «Откл.».
- закройте окно параметров системы.
Вот и все. Теперь ваша панель задач в Windows 10 не будет обладать эффектом прозрачности. Плюсом является то, что другие элементы системы также лишились данного эффекта. Впрочем, некоторым пользователям это может не понравиться.
Как убрать прозрачность панели задач в Windows 8/8.1?
Вот с Windows 8 уже начинаются некоторые трудности. Разработчики, по какой-то совершенно непонятной причине, не представили возможность по отключению прозрачности панели задач в этой версии ОС. В связи с этим, вам придется прибегнуть к некоторым хитростям, чтобы избавиться от эффекта прозрачности.
Самым простым способом является использование программы под названием Classic Shell. Найти эту программу вы можете на ее официальном ресурсе либо в любом другом месте в Интернете: она представляет собой бесплатный набор приложений, способных вернуть вашей системе ее классический вид. С помощью нее вам также удастся убрать и эффект прозрачности. Использовать ее крайне просто, так что у вас не должно возникнуть никаких проблем.
Если же вам не удалось разыскать Classic Shell — или у вас нет желания пользоваться сторонним программным обеспечением — вы можете прибегнуть к немного иному способу, а именно изменению параметров нужной темы. Итак, давайте посмотрим, что вам нужно сделать:
- пройдите в директорию С:\Windows\Resources\Themes;
- найдите файл aero.theme и скопируйте его к себе на Рабочий стол;
- откройте скопированный aero.theme с помощью Блокнота;
- найдите в документе раздел Visual Styles;
- найдите в этом разделе строчку Aero.msstyles;
- измените ее на Aerolight.msstyles;
- найдите раздел Theme;
- измените название Windows на любое другое, например, Облегченное Aero;
- сохраните выполненные изменения, и закройте документ.
Теперь все, что вам нужно сделать — это дважды кликнуть на файл левой кнопкой мыши, после чего измененная вами тема будет установлена. Также вы определенно должны заметить, что теперь ваша панель задач Пуск потеряла эффект прозрачности. Да, с этим способом вам придется немного заморочиться, тем не менее результат гарантирован.
Как убрать прозрачность панели задач в Windows 7?
Чтобы избавиться от эффекта прозрачности в операционной системе Windows 7, вам нужно просто переключиться на упрощенную версию темы Windows Aero. Для этого нажмите правой кнопкой мыши на Рабочий стол и выберите из контекстного меню пункт «Персонализация». Найдите раздел с темами Aero и выберите «Windows 7 — упрощенный стиль». Как только вы это сделаете, ваша панель задач утратит эффект прозрачности, как и другие элементы графического интерфейса операционной системы. Разумеется, вы можете модифицировать систему так, как вам того хочется, не потеряв нужного эффекта.