Как открыть диспетчер устройств в Windows XP, 7, 8, 10?
Изучая различные инструкции по решению тех или иных проблем, связанных с устройствами Windows, часто можно увидеть необходимость «открыть диспетчер устройств», но не всегда есть информация, как это сделать. Также инструкция может просто не подходить под вашу версию операционной системы. Иногда стандартные способы не позволяют зайти в нужный раздел, поэтому проблемы остаются нерешенными. На самом же деле существует множество способов открыть диспетчер устройств. Ниже расскажем о каждом из них подробно.
Как открыть диспетчер устройств?
Запуск диспетчера устройств дает возможность проконтролировать работу всех компонентов ПК в системе, наличие драйверов и обновлений для них. Это полезный инструмент, который обязательно следует использовать во время поиска проблем с ОС или их решения. Любой из представленных ниже способов открывает один и тот же диспетчер задач. Кто-то применяет самые простые и классические способы запуска, кто-то вынужден использовать командную строку. Здесь можно выбрать для себя самый подходящий вариант запуска диспетчера.
Вариант 1: через Пуск Windows 10
Меню «Пуск» всегда было отличительной чертой операционной системы Windows. После того, как вышли первые версии Windows 10, многие пользователи начали жаловаться относительно того, что это полезное меню было выпилено из системы. Разработчик пытался заменить его другими меню и инструментами, но в результате ничего из этого не получилось, поэтому вскоре с обновлениями меню «Пуск» было возвращено на свое место.
Инструкция, как открыть диспетчер устройств:
- Нажать правой кнопкой мыши по Пуску.
- Выбрать параметр «Диспетчер устройств».
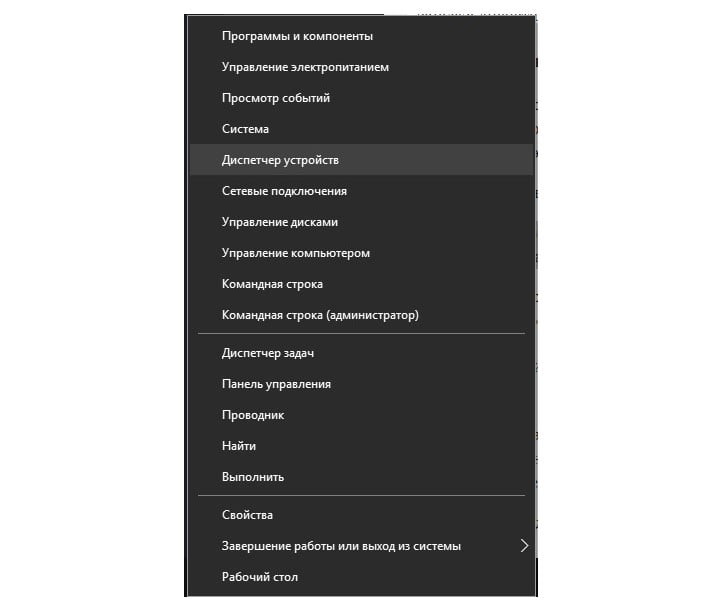
Это довольно простой способ и его может использовать любой пользователь, но не всегда удобно искать папку «Служебные» среди огромного количества приложений. Кто-то устанавливает офисный пакет и несколько дополнительных программ, но многие также устанавливает более 30-ти программ и компонентов для них.
Вариант 2: из свойств «Моего компьютера»
Традиционным способом запуска диспетчера устройств является иконка моего компьютера на рабочем столе. Наверняка, каждый знает о том, где находится ярлык «Мой компьютер» и зачем нужна эта папка на рабочем столе. Если на рабочем столе нет «Мой компьютер» или же выведен ярлык этой директории, то его можно добавить через контекстное меню. Кликните правой кнопкой мыши по пустому месту рабочего стола и пройдите по пути: Персонализация-Темы-Параметры значков рабочего стола-установить галочку рядом с «Компьютер». После этого на рабочем столе появится иконка «Мой компьютер», которая и поможет запустить диспетчер устройств.
Чтобы открыть диспетчер, выполните следующие действия:
- Кликнуть правой кнопкой мыши по «Мой компьютер».
- Выбрать «Свойства».
- В левой колонке будет пункт «Диспетчер устройств».
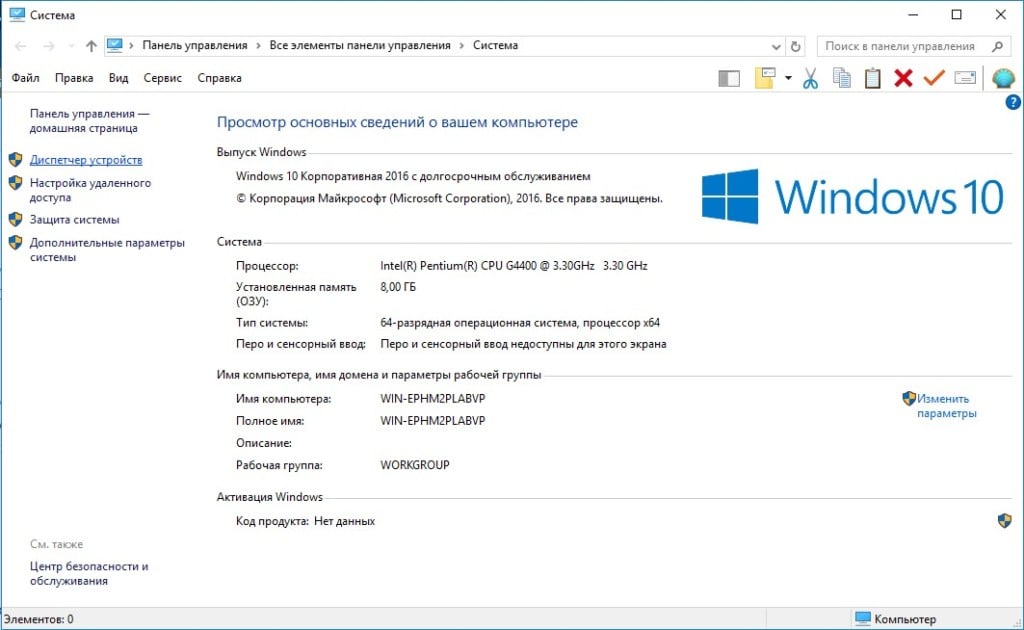
Это очень простой и быстрый способ запустить диспетчер устройств, но для таких манипуляций нужна мышка. Часто именно мышка является проблемным девайсом, ошибку которой и нужно исправить. Поэтому не всегда такой способ будет самым оптимальным, хотя в большинстве случаев именно его используют пользователи.
Вариант 3: при помощи Поиска
После того, как на рынке появилась Windows 10, пользователи сразу же оценили то, насколько хорошо здесь работает поиск. Рядом с кнопкой «Пуск» есть иконка системного поиска Windows 10, на нее и нужно кликнуть. Откроется меню поиска со строкой, в которую следует указывать все то, что пользователь пытается найти. Указав в поисковой строке запрос «диспетчер устройств», можно будет без проблем его открыть, система сразу же выведет на экран нужный результат поиска. Те, кто привык пользоваться системным поиском, используют именно такой способ запуска диспетчера устройств Windows 10.
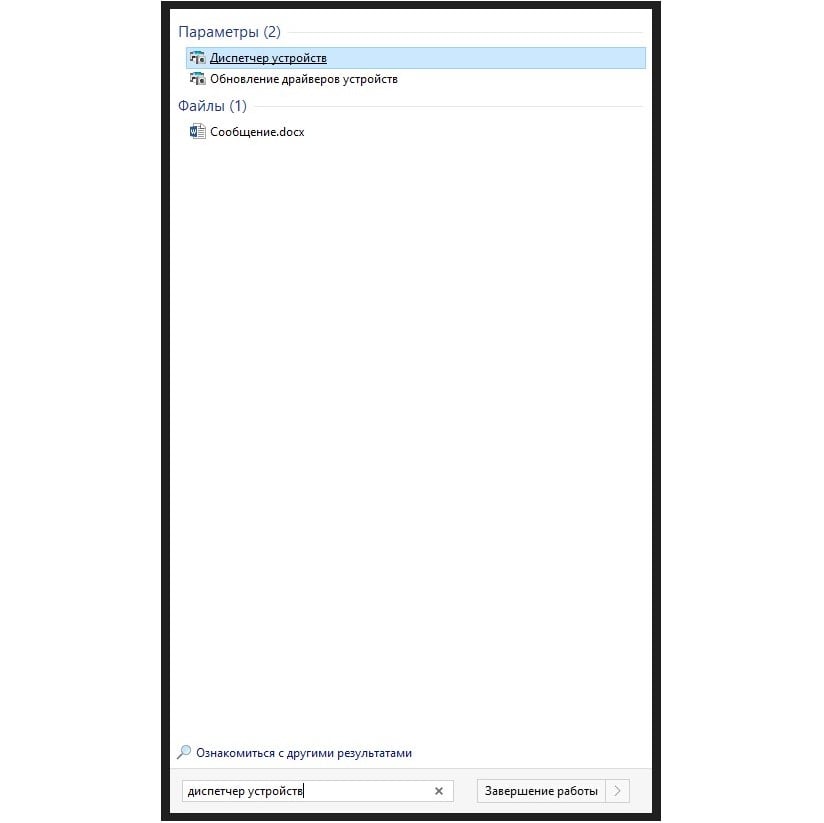
Вариант 4: через «Выполнить»
Диалоговое окно «Выполнить» — очень многофункциональный инструмент, он позволяет запускать любые компоненты Windows. Как правило, такой способ запуска диспетчера пользуется спросом среди опытных пользователей. Ничего сложного в нем нет, но необходимо знать команды, которые можно вводить в диалоговом окне.
Для того, чтобы открыть диспетчер устройств через диалоговое окно «Выполнить», необходимо выполнить следующие действия:
- Открыть диалоговое окно «Выполнить», нажатием клавиш Win + R.
- Указать команду – devmgmt.msc и нажать кнопку Enter.
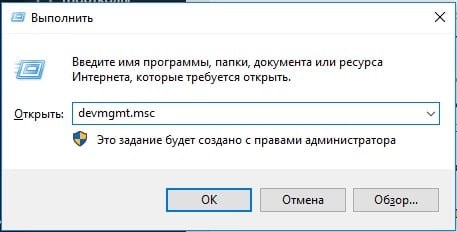
После этого будет открыто окно диспетчера устройств, в нем уже можно выполнять любые действия. Команды сохраняются в диалоговом окне «Выполнить», при дальнейших попытках запуска не обязательно вводить команды руками, можно выбрать их из выпадающего списка, это существенно ускоряет запуск диспетчера устройств.
Вариант 5: из утилиты «Управление компьютером»
В системе Windows есть встроенная утилита «Управление компьютером». Как правило, данный раздел запускают опытные пользователи ПК, которые давно изучили свою ОС. Это многофункциональный системный инструмент, который позволяет настраивать компьютер и запускать другие компоненты системы. Среди прочего здесь есть диспетчер устройств, который можно запустить. Чтобы сделать это, необходимо выполнить следующие действия:
- Открыть утилиту «Управление компьютером». Для этого можно кликнуть правой кнопкой мыши по меню «Пуск» и выбрать «Управление компьютером» в контекстном меню. Можно также открыть диалоговое окно «Выполнить» клавишами Win + R, после чего ввести команду compmgmt.msc и нажать Enter.
- В левой колонке есть подкатегория «Служебные программы», развернув ее вы сможете открыть диспетчер устройств.
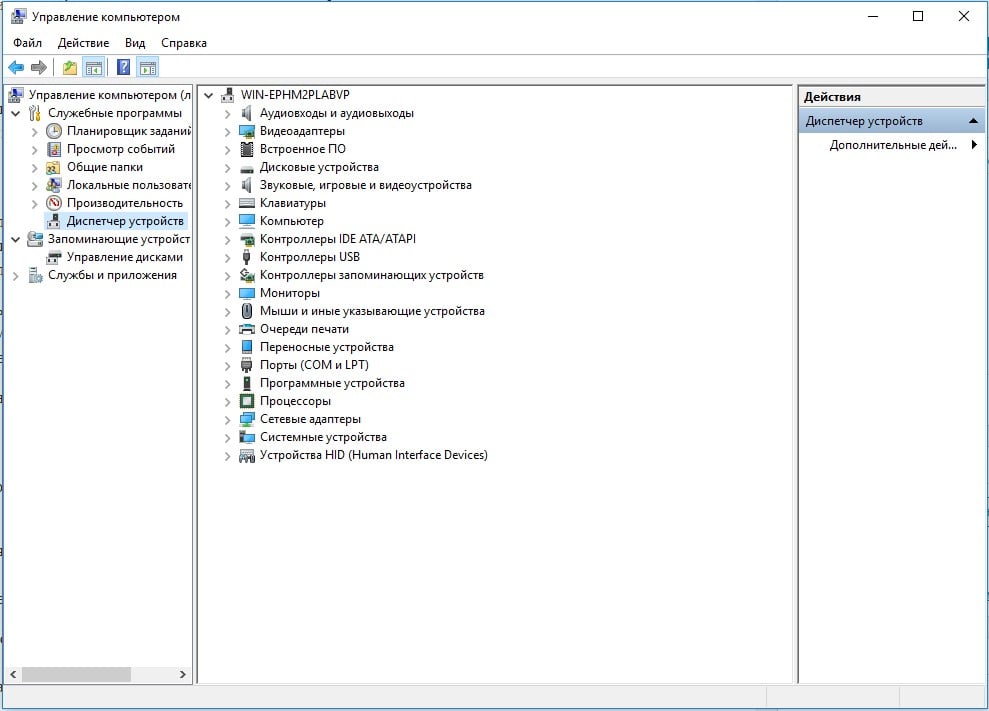
Это не самый популярный способ запуска диспетчера устройств Windows, но он также используется, и опытные пользователи часто применяют его.
Вариант 6: посредством командной строки
Командная строка Windows является очень важным инструментом, который позволяет менять любые настройки. Чтобы запустить «Диспетчер устройств» через командную строку, необходимо проделать такие шаги:
- Открыть командную строку. Это можно сделать, вводя запрос «командная строка» в системном поиске, или же открыть диалоговое окно «Выполнить» и ввести команду cmd с последующим нажатием кнопки Enter.
- В открывшейся командной строке нужно указать devmgmt.msc, после чего нажать кнопку Enter.
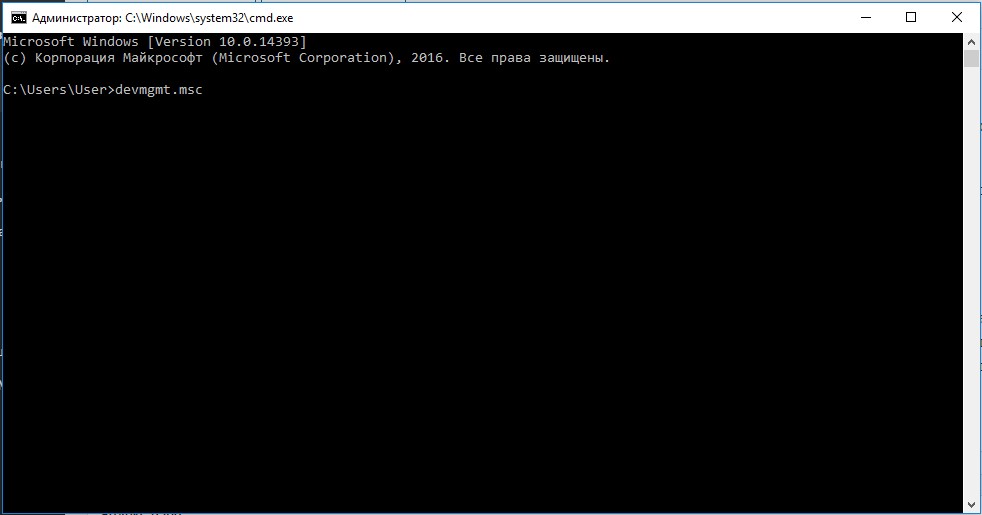
Необходимо помнить о том, что для изменений параметров в «Диспетчере устройств» пользователь должен иметь права администратора. Если таких привилегий не будет, то после запуска диспетчера на экране появится сообщение о том, что «Вы вошли с правами обычного пользователя. Вы можете просматривать параметры устройства в диспетчере устройств, но для внесения изменений необходимо войти в систему с правами администратора». Если необходимо выполнить те или иные изменения, удалить устройства, настроить или обновить драйвера, то следует получить права администратора.