Как переустановить приложение Магазина Майкрософт на Windows 10
В какой момент у вас может возникнуть желание переустановить приложение Магазина Майкрософт в своей Windows 10. Как знать, может вы случайно удалили данное приложение или, например, в систему проник какой-то специфический вирус-вредитель, который вылезал магазин из Windows с корнями.
Стоит отметить, что у приложения Магазина Майкрософт нет опции переустановки. Подобная задача выполняется исключительно посредством PowerShell, запущенной от имени администратора. Некоторые пользователи предпочитают избегать командной строки, потому что бояться навредить своей системе. Тем не менее пользоваться консолью очень удобно и просто, если знать конкретные команды.
Сейчас мы покажем вам, как переустановить Магазин Майкрософт с помощью PowerShell всего за несколько минут. Следуйте указаниям и все будет нормально.
Как переустановить Магазин Майкрософт на Windows 10
Итак, стоит сразу попросить вас, чтобы вы не отходили от тех шагов, которые указаны ниже. Не пытайтесь вводить команды наугад, потому что это хоть и маловероятно, но все-таки может повлиять на работу операционной системы. Вот что вам нужно сделать:
- нажмите Win+R;
- пропишите в пустой строке powershell и нажмите Ctrl+Shift+Enter;
- открыв окошко PowerShell, впишите команду Get-AppXPackage *WindowsStore* -AllUsers | Foreach {Add-AppxPackage -DisableDevelopmentMode -Register «$($_.InstallLocation)\AppXManifest.xml»} и нажмите Enter;
- как только выполнение команды завершится, перезагрузите компьютер;
- откройте Магазин Майкрософт и проверьте, корректно ли тот работает.
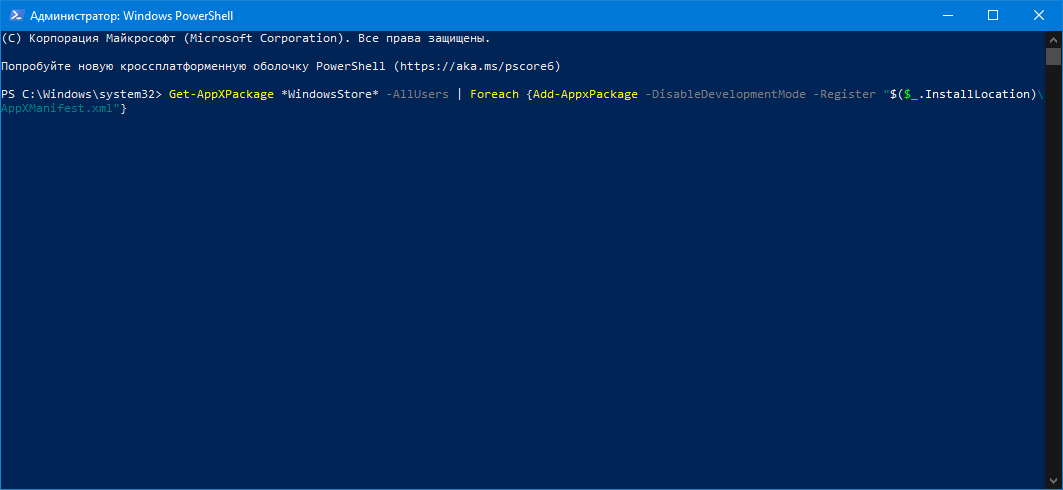
Некоторые пользователи, выполнившие вышеуказанную команду, натыкаются на следующие ошибки:
- Add-AppxPackage : Cannot find path ‘C:\AppXManifest.xml’ because it does not exist.
At line:1 char:61
+ … | Foreach {Add-AppxPackage -DisableDevelopmentMode -Register «$($_.I …
+ ~~~~~~~~~~~~~~~~~~~~~~~~~~~~~~~~~~~~~~~~~~~~~~~~~~~~~~~~~
+ CategoryInfo : ObjectNotFound: (C:\AppXManifest.xml:String) [Add-AppxPackage], ItemNotFoundException
+ FullyQualifiedErrorId : PathNotFound,Microsoft.Windows.Appx.PackageManager.Commands.AddAppxPackageCommand - Add-AppxPackage : Deployment failed with HRESULT: 0x80073CF6, Package could not be registered.
error 0x80070057: While processing the request, the system failed to register the windows.applyDataExtension extension … - error 0x80070057: Cannot register the request because the following error was encountered during the registration of the windows.applyDataExtension extension: The parameter is incorrect.
- An internal error occurred with error 0x80070002.
- Package could not be registered. Merge Failure : error 0x80070003 : Cannot register the Microsoft.WindowsStore_2015.23.23.0_x64__8wekyb3d8bbwe package because there was a merge failure.
Подобные ошибки возникают из-за отсутствия либо нарушения работы установщика пакетов Microsoft Store AppX. Если вы столкнулись с одной из подобных ошибок, то вам нужно установить этот установщик. К сожалению, с официального сайта Майкрософт это сделать невозможно. Тем не менее существует ряд сайтов, где его можно найти. Вот один из них:
Зайдите на этот сайт и введите в поисковую строку следующую ссылку:
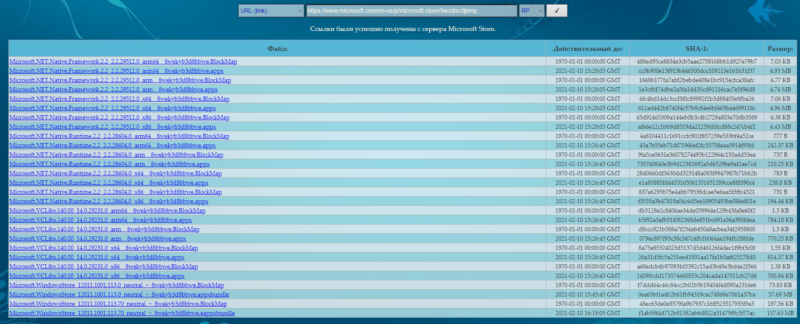
Учитывая, что установщик пакетов Microsoft Store AppX полагается на библиотеки .Net Framework, .Net Runtime и Visual Studios C++, то в приведенном на сайте списке вы как раз их и увидите. Скачайте все эти библиотеки под необходимую разрядность (x86 или x64). Как только загрузка завершится, вручную установите каждый скачанный пакет. Если перед вами появится ошибка Deployment failed with HRESULT: 0x80073D02, то пакет уже установлен в вашей системе — пропустите его.
После установки .Net Framework, .Net Runtime и Visual Studios C++ займитесь установкой файлов Microsoft Windows Store .appx из того же списка. Закончив с установкой, пора проверить, все ли на месте. Снова откройте PowerShell и введите в консоль следующую команду:
- Get-AppPackage -allusers Microsoft.WindowsStore
Обратите внимание на строки Dependencies и Status. В первой указаны как раз те библиотеки, на которые полагается Магазин Майкрософт и которые вы ранее устанавливали вручную (↑). Во второй будет указано, нормально ли функционирует приложение магазина. Если в статусе указано «Ok», то поздравляем с успешно проведенной переустановкой. Откройте Магазин Майкрософт и продолжайте им спокойно пользоваться.