Как решить ошибку «Синий экран смерти 0x0000007B : INACCESSIBLE_BOOT_DEVICE»?
Мы заметили, что в ОС Windows довольно часто появляется синий экран смерти, в котором указана ошибка Stop:0x0000007B: INACCESSIBLE_BOOT_DEVICE. Она ссылается на недоступность первоначально установленного оборудования. Ошибка довольно часто появляется в силу изменения комплектующих ПК: добавления или удаления элементов компьютера. Синий экран чаще всего появляется в Windows XP, но и более современные версии ОС не застрахованы от ошибки. Это свидетельствует о наличие программной составляющей проблемы. Причиной ошибки может служить системный сбой. Ниже мы собрали все способы решения ошибки 0x0000007B: INACCESSIBLE_BOOT_DEVICE.
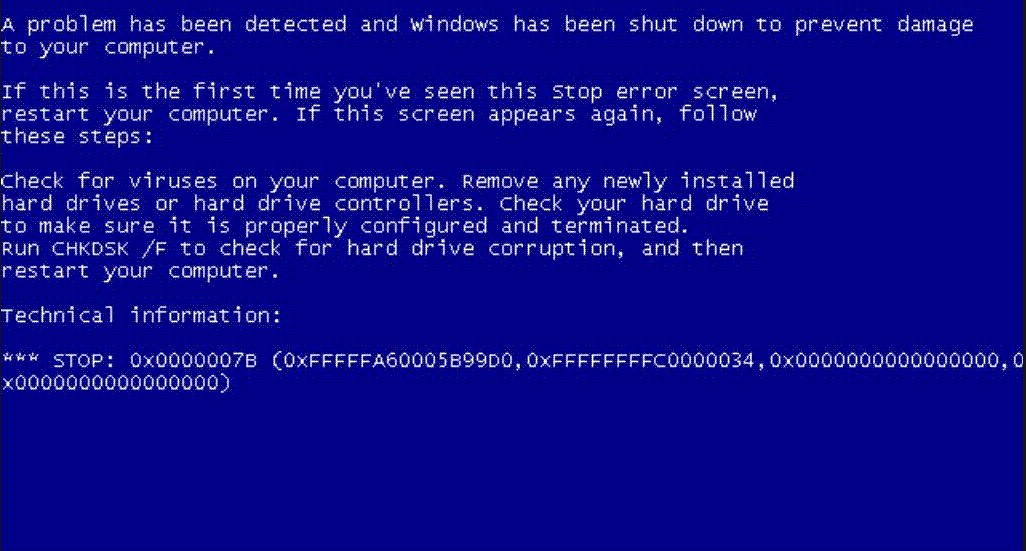
Способ 1: Запуск системы с последними удачными характеристиками
Все версии Windows после завершения загрузки системы добавляют в реестр ключевые настройки, с которыми удалось запустить ОС. Эти данные при каждом перезапуске повторно добавляются в реестр, таким образом настройки всегда актуальны.
Рекомендуем запустить систему с удачной конфигурацией:
- перезагружаем компьютер;
- во время его запуска (при появлении логотипа Windows) нажимаем «F8»;
- в появившемся списке методов для загрузки ОС выбираем вариант «Загрузить последнюю удачную конфигурацию».
Важно! Если на компьютере установлено несколько ОС, сначала выбираем подходящую систему, а затем нажимаем «F8″.
Способ 2: переустановка Windows
Один из эффективных и простых способов – поставить новую систему с обновлёнными настройками. Для реализации метода потребуется наличие флешки или диска с дистрибутивом Windows.
Алгоритм установки:
- подключаем накопитель с ОС к компьютеру;
- перезагружаем Виндовс и переходим в boot-меню (F9, F12 или др.). Кнопка для перехода в меню показывается во время отображения логотипа;
- выбираем для загрузки накопитель с Windows;
- устанавливаем базовые настройки, где выбираем «Не форматировать диски». Это поможет сохранить личные данные;
- запускаем установку и дожидаемся её завершения.
https://www.youtube.com/watch?v=-367GUKRj4o
После включения останется только установить драйвера и нужные программы.
Способ 3: отключение добавленных устройств
Очень часто ошибка 0x0000007B: INACCESSIBLE_BOOT_DEVICE появляется по причине конфликта оборудования. Есть смысл вспомнить момент первого отображения ошибки. Возможно, это произошло после включения контроллера, жёсткого диска, планки оперативной памяти и пр.
Рекомендуем попробовать отсоединить все дополнительные устройства от компьютера и попробовать его запустить. Если после демонтажа устройств система загрузилась, высока вероятность конфликта IRQ или порта I/O. Для правильной установки IO и IRQ можно использовать драйвер последовательного порта (или утилиту setserial). Важно проверить, что значения портов, заданные в драйвере, совпадают с реальными идентификаторами.
Способ 4: устранение неисправностей файловой системы
Некоторые сектора HDD могут иметь повреждения, из-за чего затрудняется или становится невозможным доступ к их содержимому. Исправить битые сектора не всегда возможно. Восстановление реально выполнить в случае, если проблема с секторами связана со сбоями в их намагничивании.
В Windows есть специальная утилита для поиска и устранения неисправностей жёсткого диска. Утилита chkdsk отвечает за поиск различных неисправностей диска, в том числе и нерабочих секторов. Она анализирует состояние диска и в случае обнаружения проблем, пытается их восстановить. Если всё проходит удачно, сектор вырезается из общего использования, а данные с него перемещаются в другой, рабочий раздел диска.
Пошаговая инструкция:
- переходим в консоль.
- Если есть доступ к рабочему столу, нажимаем Win + R, вводим cmd и жмём Enter.
- Если систему не получается загрузить, вставляем накопитель с дистрибутивом Windows и запускаем его через boot-меню. Вместо начала установки, нажимаем на кнопку «Восстановление системы», дальше – «Поиск и устранение неисправностей», «Дополнительные параметры» и «Командная строка»;
- Вводим команду «chkdsk/f/r», где ключ «/f» — отвечает за проверку наличия ошибок и их исправление, а ключ «/r» – за поиск и восстановление повреждённых секторов;
- Ждём завершения процедуры, и смотрим отчёт. Если удалось найти и устранить сбойные сектора, синий экран больше не должен потревожить.
Способ 5: сканирование системы антивирусом
Вирусы могут повреждать не только пользовательские, но и системные, загрузочные данные. Это приводит ко всевозможным ошибкам, поэтому борьба с вирусами является обязательной для восстановления работы Windows после ошибки 0x0000007B. Лучше всего просканировать систему, войдя в неё через безопасный режим.
Что делаем:
- включаем компьютер и во время загрузки нажимаем «F8»;
- выбираем вариант включения в безопасном режиме с сетевыми драйверами;
- открываем любой браузер и скачиваем один из популярных антивирусов: NOD32, Kaspersky, Norton и т. п.
- устанавливаем антивирусное ПО и запускаем сканирование всей системы;
- удаляем или переносим в карантин все заражённые файлы и перезагружаем компьютер уже в обычном режиме.
Примечание! Инструкция не применима для Windows 10, в ней вход в безопасный режим отличается, в остальном – всё то же самое. Ещё один момент — лучше выбирать антивирус, способный проверить отсутствие вирусов в MBR (загрузочной записи).
Это самые эффективные способы устранения ошибки Stop:0x0000007B: INACCESSIBLE_BOOT_DEVICE, которые помогают большинству пользователей. Есть и другие методы, менее эффективные: обновление BIOS, изменение режима SATA на IDE, создание новой загрузочной записи. Обычно в них нет необходимости, поэтому подробно их не рассматриваем.