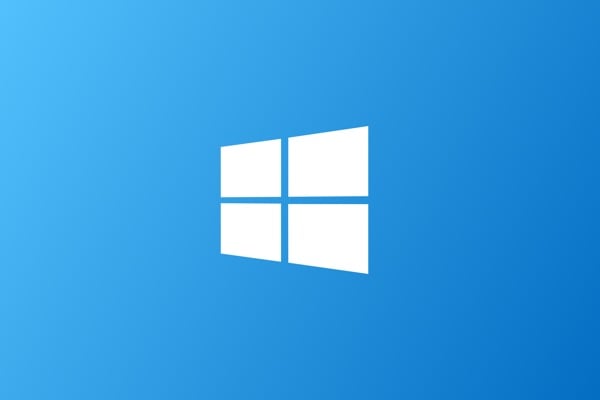Как решить проблемы с перерасходом оперативной памяти в Windows 10
Компания Microsoft, наконец, выпустила долгожданный релиз новой версии своей операционной системы — Windows 10. Финальному релизу предшествовали десятки бета-версий и превью, которые были направлены на шлифовку работы всей системы и получение отчетов о тестировании от обычных пользователей для выпуска стабильной и функциональной финальной версии. Но несмотря на все усилия специалистов из Microsoft, некоторые баги и проблемы все-таки пробрались в релизную сборку. Хотя большинство этих неполадок возникает на стадии установки операционной системы, многие пользователи сообщают о появлении багов уже после успешной инсталляции.
Довольно большое количество пользователей стали посещать форумы компании с жалобами на непомерно большое потребление системой оперативной памяти после обновления до Windows 10. Они сообщают, что хотя стартует система с минимальным потреблением RAM, его уровень постепенно самопроизвольно растет и через пару часов использования оперативная память занята практически полностью. Не имеет даже значения сколько именно оперативной памяти установлено в конкретном ПК — 8 Гб или 32 Гб — все равно в конечном итоге ее потребление возрастает до 100%. Диспетчер задач не сильно помогает прояснить ситуацию, так как показывает он только примерное состояние, опуская довольно большое количество системных процессов.
Даже после закрытия самых требовательных программ и остановки некоторых процессов, использование оперативной памяти остается практически на максимальном уровне, что доказывает факт утечки памяти и неправильного ее использования системой. Чаще всего такие проблемы с памятью могут быть связаны с некорректной работой драйверов. А то количество жалоб на драйверы Windows 10, которое сегодня распространяется по сети, говорит о том, что, скорее всего, именно они и есть причиной проблем с оперативной памятью.
Как решить проблему с повышенным потреблением RAM в Windows 10
К счастью существует способ устранить утечку оперативной памяти в Windows 10
Примечание. Перед тем как начать процедуру поиска точной причины утечки оперативной памяти в Windows 10, убедитесь, что в системе установлены самые свежие драйверы для всех компонентов и комплектующих. Если вы игнорируете обновления, которые присылает Центр обновления Windows, это может создать гораздо больше проблем в будущем. Посетите сайты производителей компонентов вашего ПК для загрузки самых свежих версий драйверов для Windows 10. Если же подобное обновление не решило проблем с использованием памяти, проделайте последовательно все шаги из приведенной ниже инструкции, чтобы определить в каком именно месте происходит утечка.
Шаг 1: Скачайте набор драйверов Windows Driver Kit и установите его.
Шаг 2: Откройте меню Пуск и при помощи поиска найдите Командную Строку. Нажмите на найденной программе правой кнопкой мыши и выберите в контекстном меню пункт «Запуск от имени администратора».
Шаг 3: Используя Командную строку, перейдите в папку, в которую был установлен Windows Driver Kit. Для этого наберите следующую команду cd C://Program Files (x86)/Windows Kits10/Toolsx64 и нажмите клавишу Enter.
Шаг 4: Наберите имя poolmon.exe и нажмите Enter. В открывшемся окне утилиты нажмите сперва клавишу P, чтобы отсортировать процессы по типу, после нажмите клавишу B, чтобы отсортировать список по количеству потребляемых байт памяти. Таким образом, в самом верху списка окажется процесс, потребляющий наибольшее количество памяти.
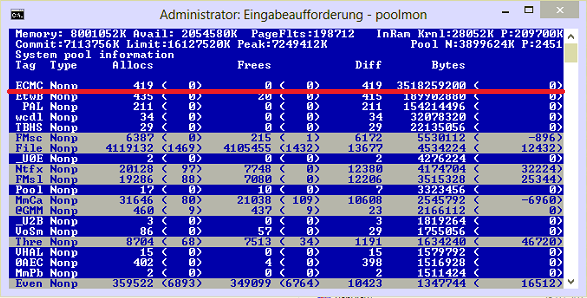
Шаг 5: Запомните имя процесса, который потребляет много памяти и откройте вторую копию Командной строки, чтобы найти к какому драйверу относится данный процесс. Вам необходимо набрать команду findstr /s и после пробела добавить то название, которое вы нашли в предыдущем шаге. В примере на приведенном скриншоте наибольшее количество памяти потребляет процесс с индексом ECMC, значит, в нашем случае полная команда будет выглядеть так — findstr /s ECMC*.* после чего необходимо нажать Enter.
Шаг 6: Выполненная команда укажет вам на конкретный файл и расширением .sys. Откройте свойства этого файла, чтобы узнать к какому именно драйверу он принадлежит. После того как вы узнаете какой именно драйвер является причиной проблем с памятью, посетите сайт производителя этого ПО, для загрузки более новой версии, совместимой с Windows 10.
Шаг 7: Загрузите новую версию драйвера, установите ее и перезагрузите ваш компьютер. Проблема с утечкой оперативной памяти должна быть решена.
Сообщите нам в комментариях сработал ли для вашего ПК данный метод уменьшения потребления оперативной памяти для Windows 10 и возникли ли у вас проблемы с выполнением отдельных процедур из этой инструкции.