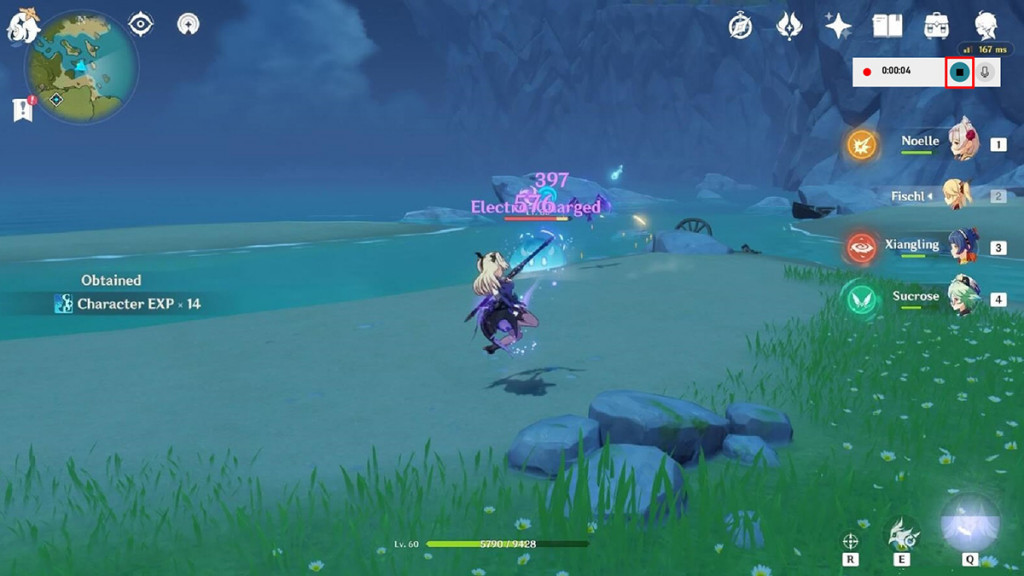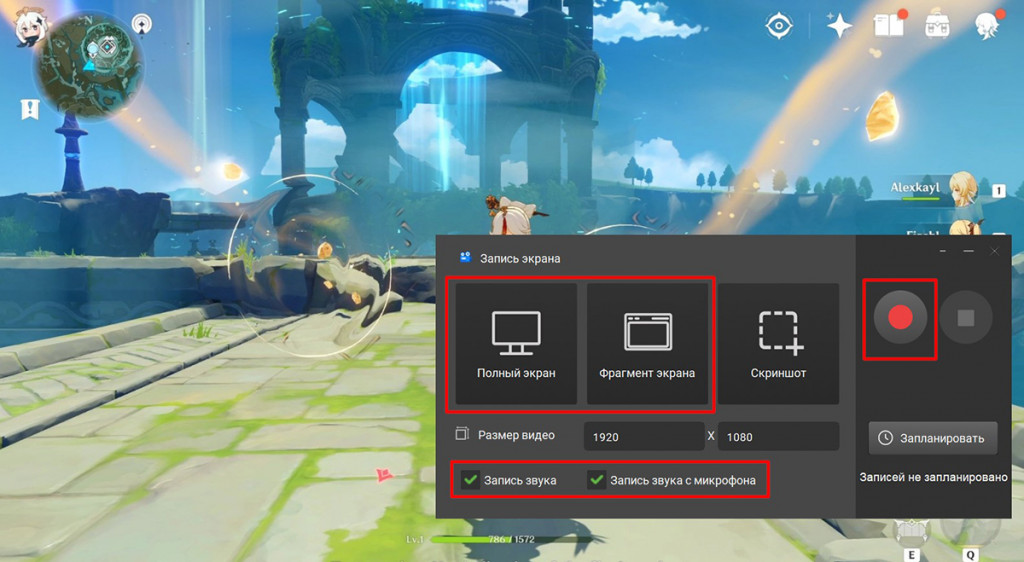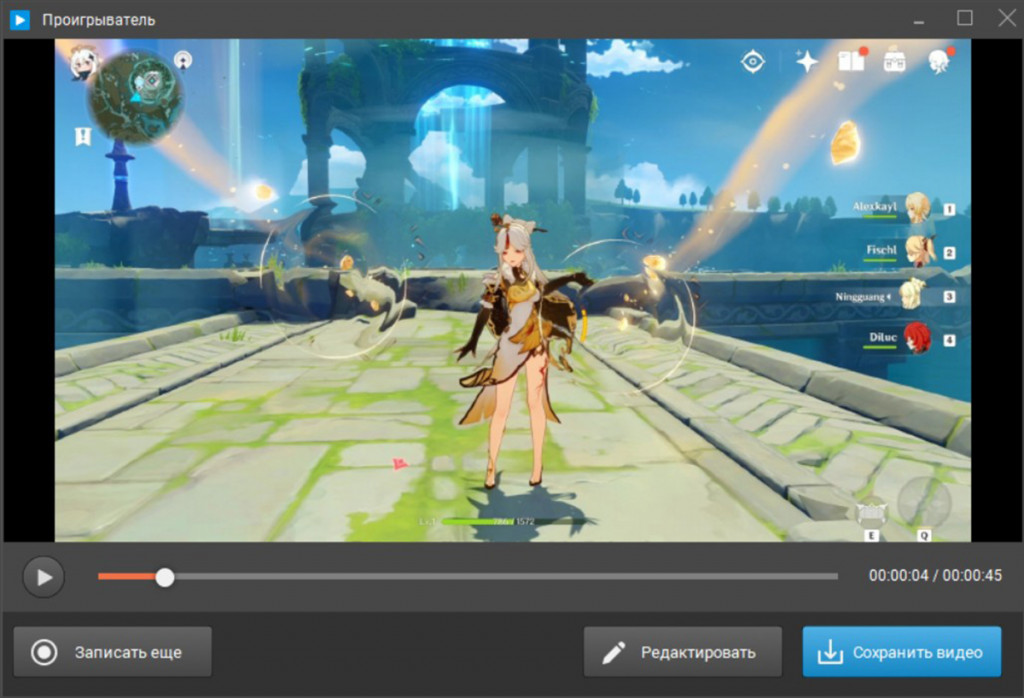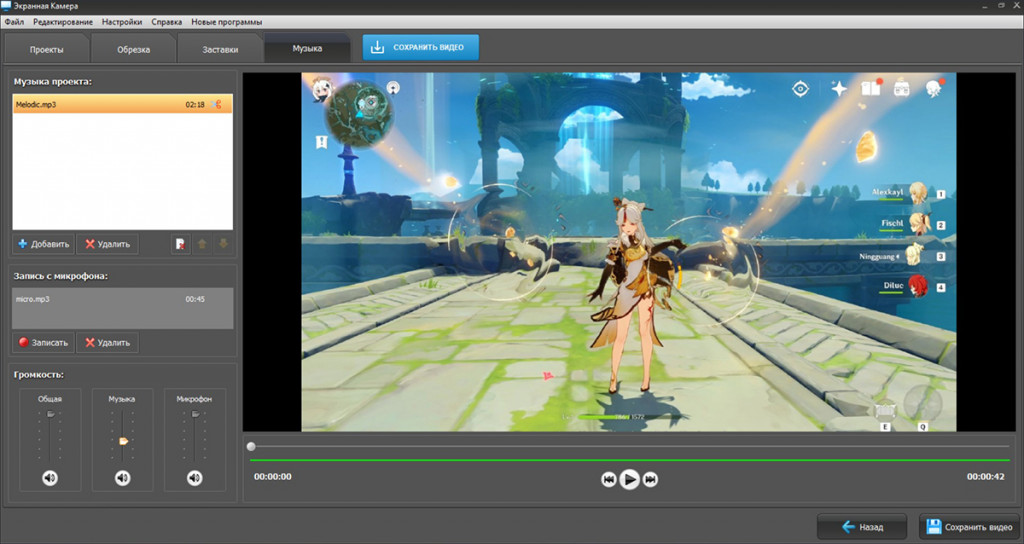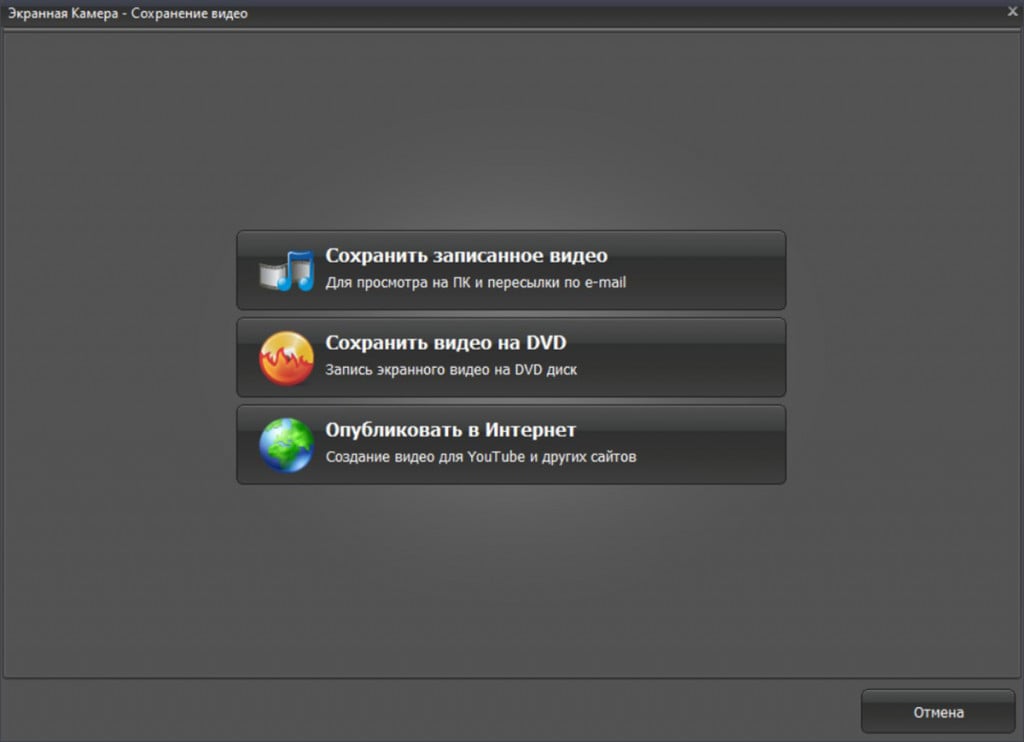Как сделать запись экрана на ноутбуке?
Узнайте, как сделать запись экрана на ноутбуке. В этой статье вы найдете хорошие способы для съемки игр в высоком качестве и со звуком. Мы поделимся пошаговыми инструкциями, как делать видео во встроенном средстве Windows и стороннем приложении.
Как записать видео с экрана ноутбука встроенным средством
На компьютерах с Windows 11 и 10 есть встроенная служба, которую все пользователи могут использовать бесплатно и без ограничений. Xbox Game Bar позволит записать видеопоток из 2D и 3D-видеоигр, открытых приложений и браузера.
Звук можно получать как с динамиков ПК, так и с микрофона. Включить запись голоса вы сможете по нажатию горячей кнопки или вести озвучку с начала съемки. Видеофайл сохраняется с разрешением Full HD в формате MP4.
Изменить выходные свойства ролика (формат, битрейт) можно будет только в стороннем ПО. Также Xbox не производит видеосъемку проводника и рабочего стола, не содержит инструментов для редактирования видеоряда, не дает поставить захват на паузу.
Как записать видео с экрана ноутбука через игровую панель Xbox:
- Откройте игру. Для запуска Xbox зажмите горячие клавиши Win + G. На панели «Записать» щелкните по значку микрофона, чтобы вести аудиозахват. Озвучку можно будет остановить командой Win + Alt + M.
- Кликните на «Начать запись». Также можно воспользоваться комбинацией Win + Alt + R.

- Нажмите в любом месте экрана, чтобы скрыть панели рекордера. В верхней части монитора останется только оверлей для отключения захвата. Завершите процесс через кнопку «Остановить запись» или горячие клавиши Win + Alt + R.

- Результат экспортируется в папку, которая установлена по умолчанию в настройках ПО. На Windows 11 стандартно файл можно найти по пути «Видео» – «Запись».

Узнайте подробнее о настройках Xbox Game Bar по ссылке. На сайте есть алгоритмы, чтобы закрепить виджеты, изменить сочетания клавиш, транскрибировать чаты и т.д.
Как включить запись экрана на ноутбуке с помощью сторонних программ
Если вы хотите записывать только определенный фрагмент дисплея или создавать ролики AVI, MOV, MKV, потребуется стороннее приложение. В отличие от Xbox они предоставляют расширенный функционал, чтобы настроить захват. Например, позволяют скрывать курсор, ставить съемку на паузу и т.д.
Экранная Камера
Программа предлагает инструменты для качественной записи и редактирования видеороликов. В Экранной Камере можно получать картинку из любого источника – игр, проводника, браузера, любых приложений, плееров и т.д. Дополнить видеоряд можно будет голосовыми комментариями с микрофона, системным аудио, фоновой мелодией из каталога ПО или аудиофайлом с ПК.
В видеоредакторе вы сможете вырезать лишние моменты и добавить вступительную заставку с темой и автором ролика. Скачать видеофайл можно в WMV, FLV, MOV, MP4 и других. Также есть возможность выбрать кодек, разрешение кадра, частоту, битрейт. Дополнительно приложение предлагает предустановки для YouTube, ВК и других сайтов.
Скачать программу можно бесплатно на ознакомительный период. Она предлагает простое управление на русском и работает на ПК с Windows 11 и ниже.
Как сделать запись экрана на компьютере через рекордер Экранная Камера:
- Запустите программу и примените функцию «Запись экрана». Зайдите в видеоигру. Если она отображается на весь дисплей, выберите режим «Полный экран». Чтобы выбрать участок поменьше, кликните «Фрагмент» и выделите нужную область.
- Поставьте галочки рядом с источниками аудио. Запишите звук с микрофона, гарнитуры или колонок. Для старта процесса щелкните по красной кнопке «Начать запись».

- Съемка запустится через 3 секунды. Поставить ее на паузу можно клавишей F8. Чтобы остановить, раскройте панель ПО в нижней части монитора и кликните по значку «Стоп». Или просто зажмите F10.
- Посмотрите итог в проигрывателе. Чтобы обрезать видео и вставить музыку, кликните на «Редактировать».

- В разделе «Обрезка» можно удалить отрезки в начале и конце видеодорожки. Для этого нужно просто передвинуть черные ползунки. Во вкладке «Заставки» кликните по «Добавить заставку» и выберите дизайн из каталога. Вставить мелодию и озвучку можно в «Музыке».

- Воспользуйтесь функцией «Сохранить видео». Через «Сохранить записанное видео» можно выбрать любой формат из списка. Для подготовки файла к публикации в сети примените «Опубликовать в интернет» и укажите сайт.

Чтобы ознакомиться с описанием других программ для записи экрана на ноутбуке, перейдите по ссылке. На странице представлен рейтинг приложений на ПК и телефон. Также в статье вы найдете советы для съемки качественных роликов.
Итоги
Теперь вы знаете, как включить запись экрана на ноутбуке. Если нужно быстро снять игровой процесс в полноэкранном режиме, можно воспользоваться Xbox Game Bar. Средство по умолчанию установлено на компьютерах с Windows 11 и 10.
Чтобы снимать только выделенный фрагмент монитора и обработать ролик, потребуется стороннее ПО. Обратите внимание на рекордер Экранная Камера. В нем можно захватывать поток в Full HD, планировать видеозапись на определенную дату, накладывать фоновую музыку и т.д.
Выберите подходящий способ и выполните съемку прямо сейчас.