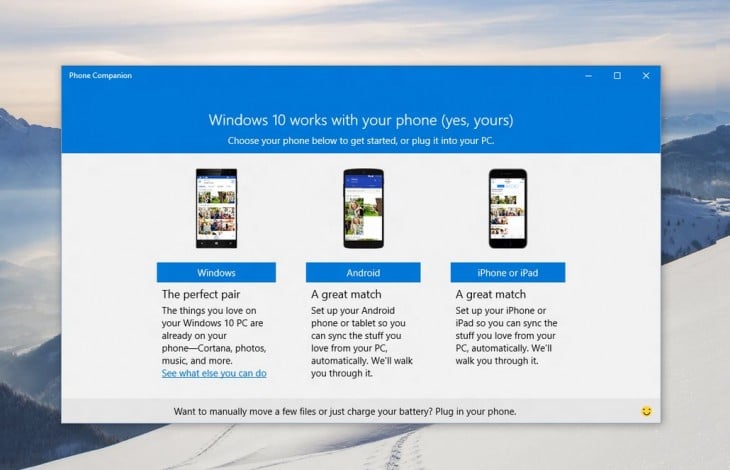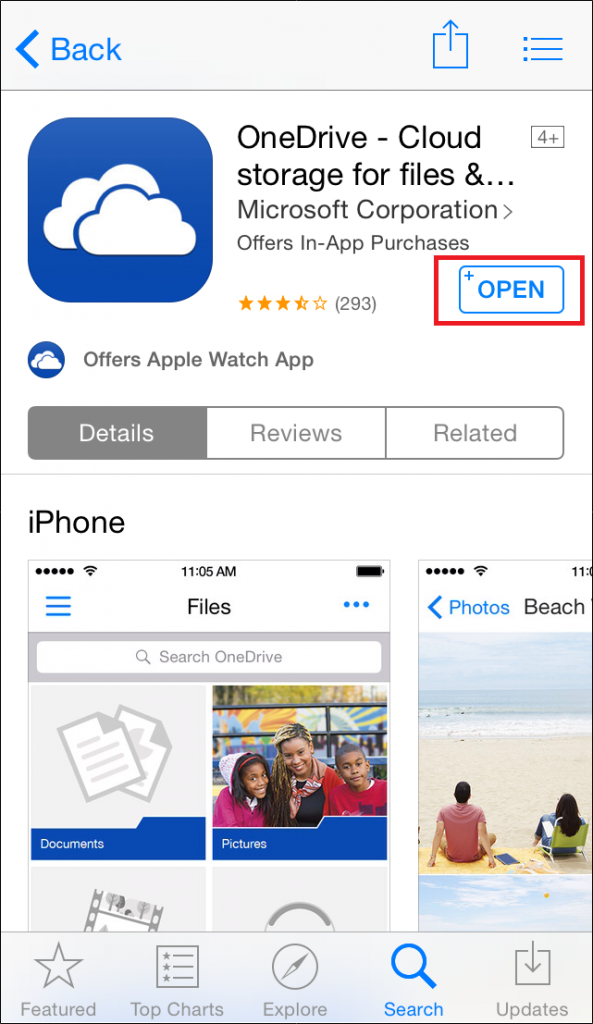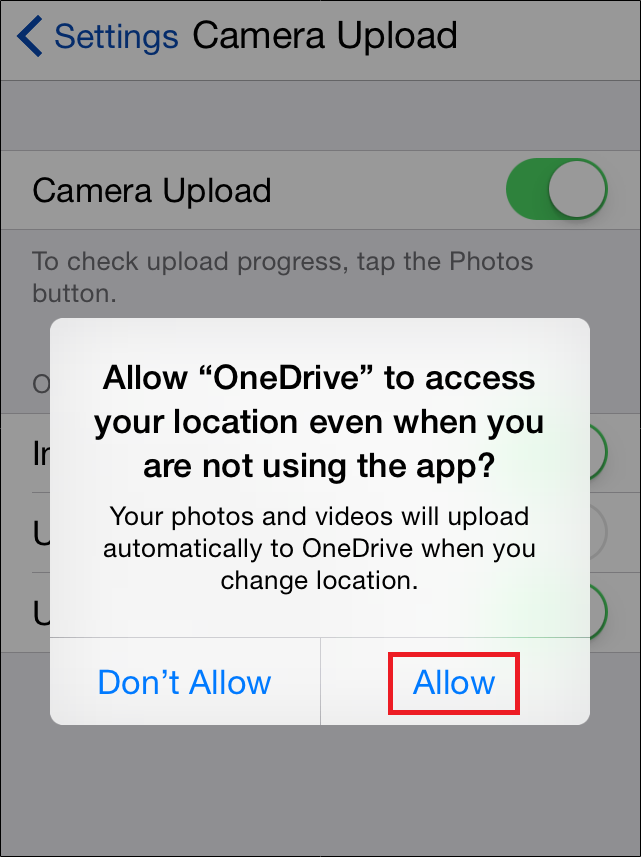Как синхронизировать ваши устройства на iOS и Android с Windows 10 при помощи программы Phone Companion
Отныне все пользователи Windows 10 могут легко синхронизировать устройства под управлением Android и iOS со своим ПК, используя программу от Microsoft — Phone Companion. Делается это всего в несколько простых шагов.
В отличие от устройств на Windows Phone, которые синхронизируются автоматически буквально из коробки, Android и iOS смартфоны потребуют дополнительной ручной настройки с использованием подтвержденного аккаунта Windows Live.
Кроме того, смартфоны на Android и iOS имеют ограниченную поддержку пяти приложений, встроенных в Phone Companion, в отличие от Windows Phone, который может полноценно работать со всеми семью.
Вот небольшая пошаговая инструкция, которая позволит настроить синхронизацию ваших устройств через Phone Companion:
Важные ключевые моменты
- Убедитесь, что на вашем ПК вы уже авторизованы при помощи подтвержденного аккаунта Windows Live.
- Ваше устройство на iOS и Android должно быть при вас для проведения настройки.
- Для настройки программы Phone Companion вам придется повторить все приведенные ниже шаги отдельно для каждого из пяти приложений.
Пошаговая инструкция по настройке синхронизации смартфона на Android или iOS с компьютером на Windows 10 с использованием программы Phone Companion
- Подключите ваш смартфон к компьютеру при помощи кабеля USB и позвольте системе автоматически установить все необходимые драйверы.
- Запустите программу Phone Companion, выберите операционную систему вашего смартфона и далее выберите OneDrive.
- После появления соответствующего запроса введите ваш логин и пароль Windows Live и выполните вход в аккаунт.
- После авторизации, на вашу почту придет письмо со ссылкой на загрузку приложения, совместимого с вашим смартфоном. Также вы можете вручную найти и скачать приложение OneDrive в магазине App Store или Google Play.

- После установки приложения на ваш смартфон, запустите его и введите те же учетные данные Windows Live, которые были введены на ПК в предыдущих шагах.
- Предоставьте приложению все необходимые права для максимально автоматической работы. Например, предоставьте доступ к вашей Галерее для автоматической загрузки фотографий.

- Как только вы настроили приложение в смартфоне, вернитесь в программу на ПК и нажмите на подтверждение «Я авторизовался в приложении OneDrive на моем смартфоне».
- На последнем этапе вам нужно подтвердить параметры и нажать Готово для завершения процесса настройки.
На этом все. Теперь данные автоматически синхронизируются между вашим смартфоном и ПК.