Как ограничить нагрузку на ЦП Защитником Виндовс в Windows 10
При использовании Windows 10 пользователи могут заметить в диспетчере задач высокую загрузку ЦП защитником операционной системы. Этот показатель особенно высок, когда Защитник Windows выполняет сканирование. Процесс может нагружать систему на 50%, так как это максимальный установленный уровень нагрузки, разрешённый для этого приложения. Стоит иметь в виду, что этот параметр можно менять по своему усмотрению.
Microsoft предоставляет для выполнения более сложных команд специальное приложение PowerShell, с помощью которого пользователи могут настроить дополнительные параметры, связанные с Защитником Windows. Одна из таких возможностей — ограничение использования ЦП.
Ограничение использования ЦП Защитником Windows
По умолчанию Защитник Windows может использовать до 50% мощности процессора. Это много, особенно когда сканирование происходит во время других действий, требующих хорошей производительности компьютера. Например, при запуске «тяжёлых» программ или игр. К счастью, его можно изменить на другое значение от 5% до 100%. Благодаря этому Защитник Windows, даже когда он запускается в фоновом режиме, не будет слишком сильно перегружать процессор.
Для этого необходимо сначала запустить PowerShell в режиме администратора:
- Откройте меню «Пуск» в Windows 10, затем найдите PowerShell, набрав его в поиске.
- В списке появятся функции, связанные с PowerShell. Наведите указатель мыши на само приложение.
- Затем выберите «Запуск от имени администратора».
Далее откроется окно PowerShell, для обработки следующих команд.
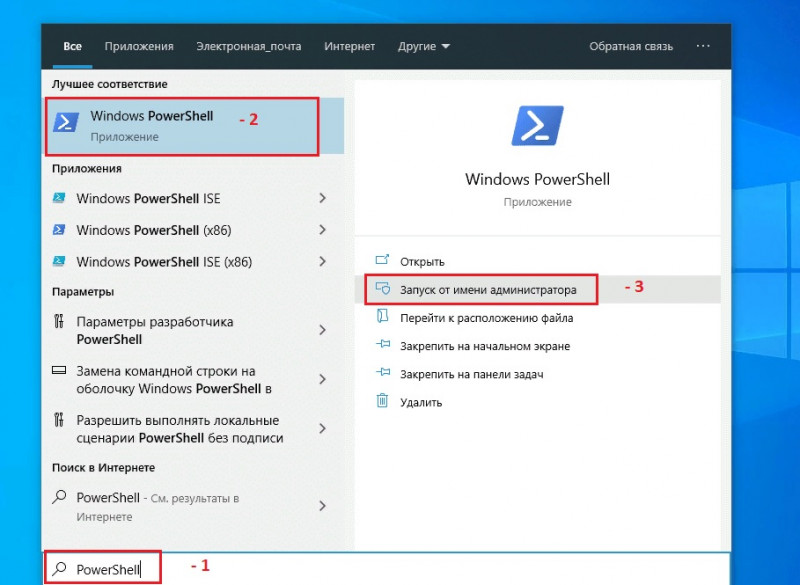
Теперь введите команду:
Set-MpPreference -ScanAvgCPULoadFactor 10
Приведённый выше пример данных ограничивает использование ЦП Защитником Windows максимум до 10%.
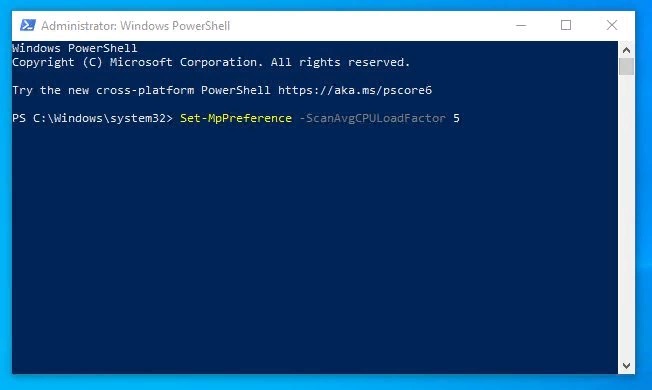
Вместо параметра 10 можно ввести любое другое значение — оно станет максимально допустимым, в процентном соотношении, уровнем загрузки ЦП, который Защитник Windows сможет применить для сканирования системы. Допускается использовать величину от 5 до 100 (по умолчанию 50).
Внимание! Не используйте значение ниже 5. Ввод параметра 0 полностью отключит ограничитель и позволит Защитнику Windows использовать неограниченную нагрузку на процессор.
После ввода команды подтвердите её клавишей Enter. Функция будет принята, и с этого момента ограничение вступит в силу. Если вы хотите восстановить исходную операцию в будущем, запустите указанную выше команду со значением 50 — это допустимая загрузка процессора, установленная по умолчанию для Защитника Windows.