Как создать загрузочную флешку с Windows?
Для установки Windows 7, 8 или 10 требуется дистрибутив, записанный на внешний носитель. В качестве такого носителя в течение многих лет использовались диски CD и DVD, а также считывающие их приводы. Так как подобные диски все больше уходят в прошлое и многие современные компьютеры, и ноутбуки просто не имеют привода для чтения и записи CD и DVD, в качестве носителя для установки Windows все чаще используется флешки или жесткие диски.
Флешки использовать куда практичнее, так как они стоят гораздо меньше, более компактны, а главное — процесс записи образа будущей Windows на флешку происходит гораздо быстрее и проще. О том, как создать установочную флешку с дистрибутивом Windows мы и расскажем в сегодняшней инструкции. Мы приведем два способа, которые отличаются возможностями и простотой для того, чтобы каждый из вас мог выбрать тот, который больше подходит именно вам.
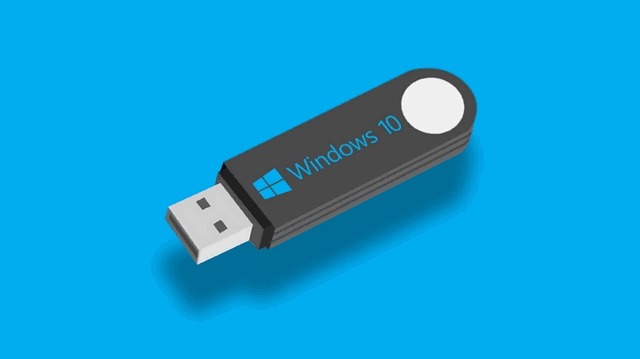
Преимущества установки Windows с флешки
- Более быстрое считывание файлов и копирование их на жесткий диск компьютера.
- Повредить флешку гораздо сложнее, чем диск. Созданная флешка прослужит гораздо дольше.
- Параллельно с Windows на флешке сложно хранить драйверы и необходимый софт, если позволяет ее объем. На флешке гораздо легче производить стирание и обновление этих компонентов.
- Разъем USB для подключения флешки имеется на всех компьютерах, тогда как DVD-привод все реже встречается в наше время.
Что понадобится для создания установочной флешки
Так как дистрибутивы Windows могут содержать разное количество версий, предустановленный софт и так далее, первым делом скачайте образ ISO, который подходит вам по характеристикам и «начинке». Обратив внимание на его объем, запаситесь флешкой, количество памяти на которой превышает объем образа Windows (минимум 2 Гб). Предварительно скопируйте с нее все необходимое и важное, так как для создания загрузочного образа Windows флешка будет в любом случае отформатирована.
Также вам понадобится программа UltraISO или утилита Windows USB DVD Download Tool, которую можно скачать с официального сайта Microsoft (ссылка будет дана ниже). Две эти программы позволяют записать образ Windows на флешку различными способами. Об отличиях этих способов мы и расскажем.
Как создать загрузочную флешку при помощи UltraISO
- Откройте установленную программу UltraISO. Рекомендуем делать это от имени Администратора.
- В меню Файл выберите опцию Открыть и укажите где в файловой системе вашего компьютера хранится образ Windows в формате ISO, скачанный вами заранее.
- После выбора образа перейдите в меню Самозагрузка и выберите опцию Записать образ Жесткого диска.
- Перед вами откроется небольшое окно, в котором необходимо заполнить некоторые параметры и указать важные для записи данные:
- Disc Drive — выберите ту самую флешку, которую вы собираетесь использовать в качестве хранилища для установочного дистрибутива Windows.
- Файл образа — это поле должно быть уже заполнено, так как файл образа вы выбрали на одном из предыдущих этапов. Если это поле пустое, выберите файл ISO с Windows сейчас. Нажмите кнопку Обзор и укажите где именно на жестком диске хранится скачанный образ в формате ISO.
- Метод записи — изначально рекомендуем выбрать метод USB-HDD+. Обратите внимание, что, если при установке Windows вы увидите ошибку 0x80070057 и процесс будет прерван, вам придется пересоздать флешку по этой инструкции, выбрав метод USB-HDD. Он менее предпочтителен, но некоторые конфигурации ПК могут просто не поддерживать USB-HDD+.
- Hide Boot Partition — Нет.
- В этом же окне нажмите кнопку Форматировать, чтобы полностью очистить флешку и подготовить к записи образа Windows.
- После завершения форматирования нажмите кнопку Записать.
- Программа задаст вам контрольный вопрос о том, готовы ли вы потерять всю информацию флешки, если она там имеется и записать на нее установочный образ Windows. Подтвердите этой действие, нажав кнопку Да.
- Процесс создания флешки может занимать довольно длительное время. Это напрямую зависит от объема скачанного вами образа, от скоростных характеристик флешки и USB-портов на материнской плате вашего компьютера, от характеристик компьютера (объема оперативной памяти и мощности процессора), а также от загруженности ПК в момент записи другими программами. Процесс записи может занять от получаса, до 2–3 часов.
- После завершения процесса записи вы увидите соответствующее сообщение от программы UltraISO и сможете приступить к использованию установочной флешки.
Если после завершения записи на флешке осталось достаточно свободного пространства, вы можете создать на ней отдельную папку и поместить туда все необходимые драйвера и программы, которые хотите установить на ПК после переустановки Windows. Обратите внимание, что добавление каких-либо сторонних файлов на флешку не повредит работоспособность установщика Windows только в том случае, если вы поместите файлы в отдельную папку!
Как создать загрузочную флешку при помощи Windows USB DVD Download Tool
- Перейдите по этой ссылке на официальный сайт Microsoft и скачайте фирменную утилиту Windows USB DVD Download Tool.
- Установите ее на ПК, следуя инструкциям скачанного установщика.
- Запустите утилиту при помощи ярлыка на Рабочем столе или и меню Пуск.
- На первом этапе настройки записи нажмите клавишу Browse и выберите образ Windows, который вы скачали предварительно.
- На втором этапе вам необходимо выбрать какой именно носитель вы собираетесь использовать в качестве загрузочного. В контексте нашей инструкции рекомендуем использовать кнопку USB device.
- На третьем этапе из выпадающего списка выберите ту флешку, которую хотите использовать для записи образа Windows.
- Нажмите кнопку Begin copying для начала записи образа на диск.
- Процесс создания может занять продолжительное время и напрямую зависит от характеристик самой флешки, компьютера, USB-портов, а также от размера образа Windows.
- По завершении процесса установки вы увидите соответствующее сообщение.
После создания загрузочной флешки вам необходимо перезагрузить компьютер и до запуска Windows нажать F2 или F8 для выбора загрузочного тома. Как только на дисплее появится предложение выбрать диск для загрузки, выберите созданную. флешку и приступите к установке Windows.