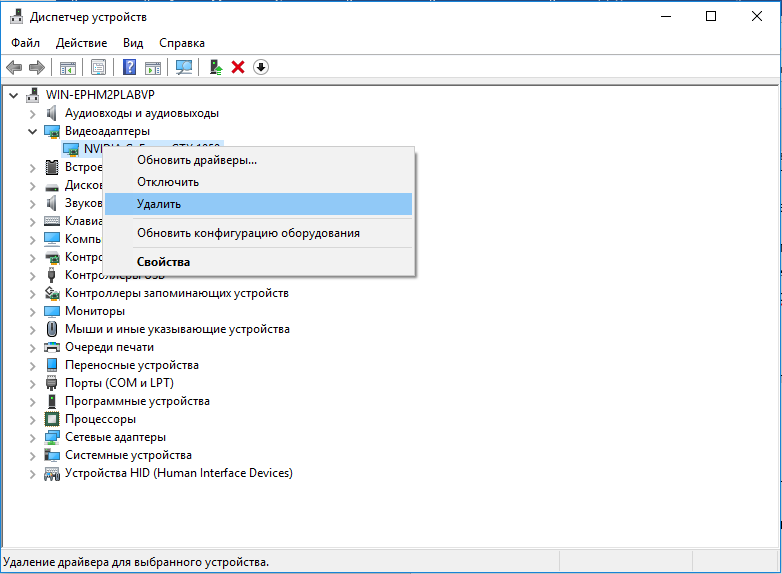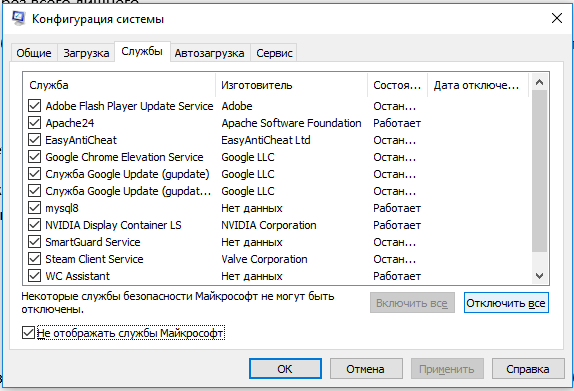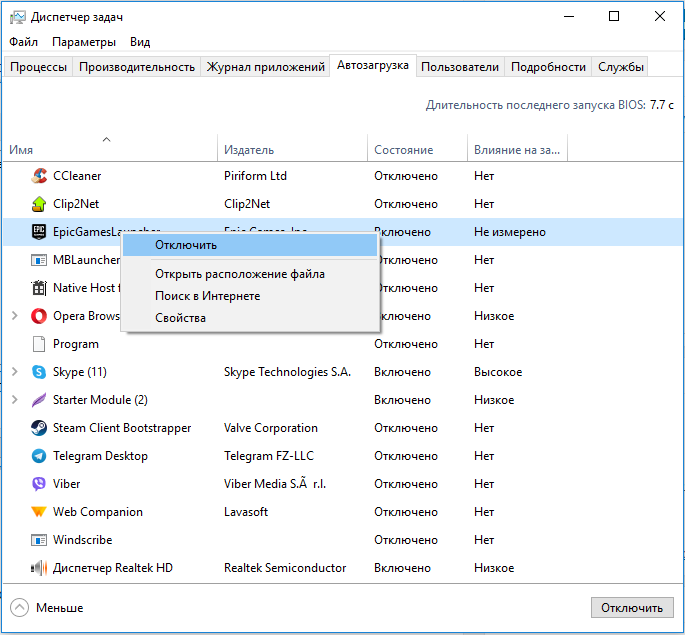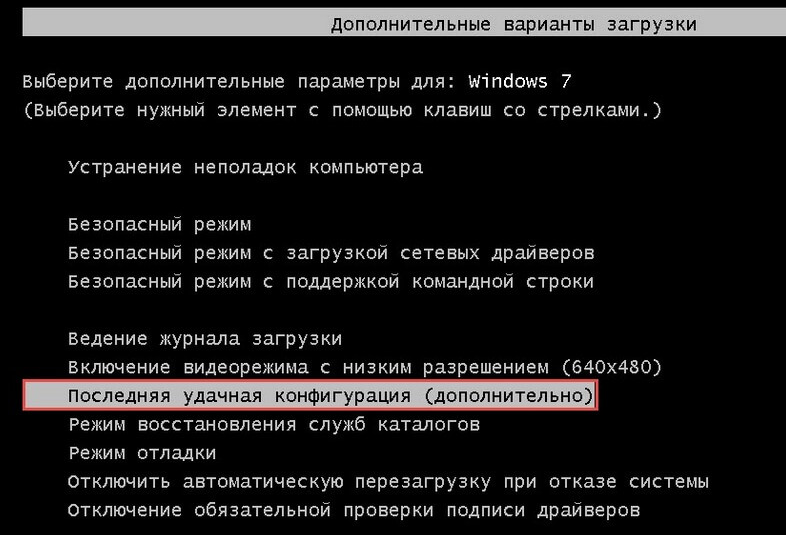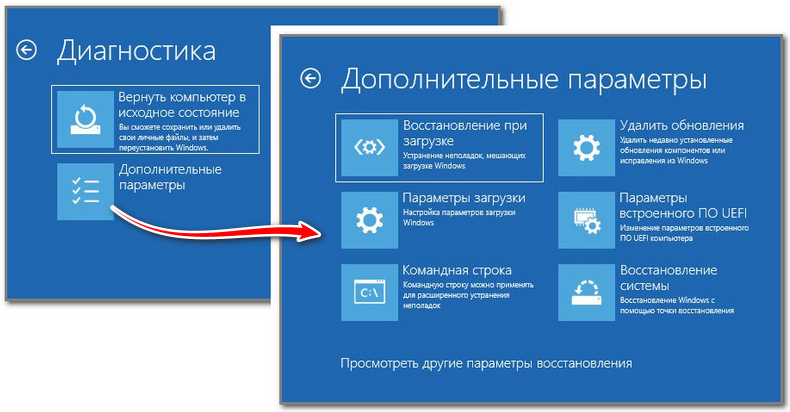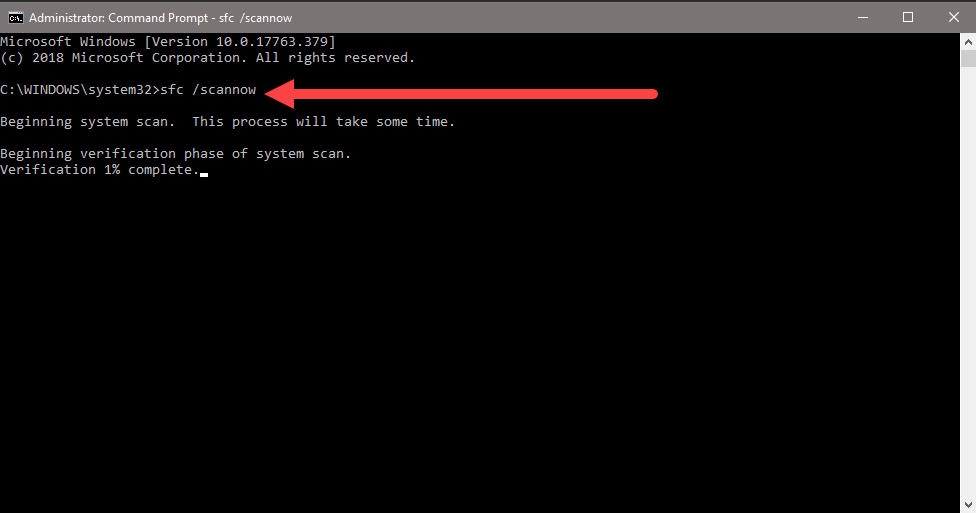Как убрать ошибку LogonUI.exe при включении Windows 10?
После нажатия на кнопку Power на компьютере должна запуститься Windows 10, но вместо этого она может выдать ошибку LogonUI.exe. Сообщение отображается на экране непосредственно перед входом в аккаунт. Чаще всего она блокирует дальнейшие действия с системой. Обычно получить доступ к ОС все же можно, хотя приходится использовать безопасный режим. В других ситуациях без средства восстановления не обойтись, но обо всем по порядку.
Ошибка LogonUI.exe в Windows 10, что делать?
Перед нами системная ошибка, которая непосредственно относится к пользовательскому интерфейсу. Если нажать на Ок в теле сообщения, обычно дальше ничего не происходит. Перезагрузка возвращает к тому же окну. Предлагаем вернуть работоспособность ОС после ошибки LogonUI.exe.
Решение 1: убираем драйвер видеокарты
Метод применим в случаях, когда есть доступ к безопасному режиму для запуска ОС. Чтобы в него войти, нужно нажать F8 на стадии запуска системы.
Инструкция:
- Кликаем ПКМ по Пуску и идем на страницу «Диспетчер устройств».
- Раскрываем список «Видеоадаптеры».
- Жмем ПКМ по названию видеокарты и нажимаем «Удалить».

После этого ОС переключится на использование стандартного драйвера, а проблема может быть исправлена.
Решение 2: запуск без всего лишнего
Если есть доступ к безопасному режиму, предлагаем отключить все лишнее и попробовать запустить систему в обычном режиме.
Инструкция:
- Жмем сочетание Win + R, вводим msconfig и нажимаем Ок.
- Идем на вкладку «Службы», выключаем отображение системных служб и деактивируем остальные клавише «Отключить все».

- Через ПКМ по панели задач переходим в «Диспетчер устройств» и переходим на вкладку «Автозагрузка».

- Выключаем все программы.
- Перезагружаем ПК.
Если все заработало, осталось опытным путем определить проблемный модуль (поочередно включая их и проверяя работоспособность Windows.
Решение 3: запуск ОС в последней удачной конфигурации
Альтернативное решение для тех, кто не может перейти в безопасный режим. ОС хранит параметры предыдущего запуска ОС, в которой все прошло гладко. Нужно только применить эти настройки.
Принцип действий:
- Перезагружаем ПК и жмем на F
- Среди параметров выбираем опцию «Загрузка последней удачной конфигурации».

Решение 4: восстановление запуска
Это встроенный инструмент Windows, который как раз для подобных ситуаций и предназначается.
Инструкция:
- Открываем меню с альтернативными способами запуска (шаг 1 предыдущей инструкции).
- Жмем на вариант «Устранение неполадок компьютера».
- Выбираем режим «Поиск и устранение неполадок», а дальше переходим в «Дополнительные параметры».

- Активируем целевой инструмент «Восстановление при загрузке».
Решение 5: сканируем Windows на проблемы с системными файлами.
С учетом проблемного доступа к ОС, нужно сперва перейти в раздел «Дополнительные параметры» через инструмент восстановления (1-3 шаги выше), а затем перейти в «Командная строка».
Команды для восстановления:
- Вводим sfc /scannow и жмем Enter. Функция проведет анализ системы, что может потребовать немало времени. Она автоматически исправляет неполадки, выявленные в процессе сканирования.

- Применяем команду chkdsk C: /f /r /x. Она отвечает за обнаружение ошибок с диском.
Когда оба действия выполнены, время пробовать запускать ОС в обычном режиме.
Решение 6: восстановление через установочный диск
Принцип аналогичен четвертому методу, но может помочь в тех ситуациях, когда предыдущий способ бессилен. Сперва следует запустить накопитель (через F9 или Boot-меню в BIOS), а следующий этап – в «Дополнительные параметры» выбрать «Восстановление образа системы».
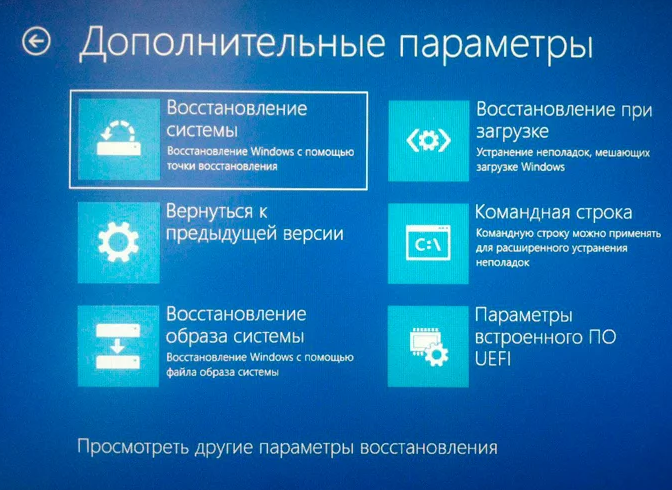
Дополнительные способы исправления
Если не брать в учет сомнительные и практически бесполезные методы, осталось еще пара простых способов восстановления ОС:
- Выключаем защиту учетной записи. Это возможно сделать в безопасном режиме.
- Переключаемся на встроенный графический адаптер. Самый простой способ этого добиться – отключить питание от сети.
- Удаляем приложения Sensible Vision FastAccess и CSR Wireless Stack, они порой вызывают сбои.
- Переустанавливаем Windows 10.
Если уж совсем ничего не помогло, стоит прибегнуть к переустановке ОС. Процедура приведет к потере данных на системном логическом диске, но останется все остальное. Однако, обычно до этого дело не доходит.