Инструкция по удалению Microsoft Edge в Windows 10/11
Не можете разобраться, как удалить Microsoft Edge из Windows 10 или Windows 11? Не переживайте, все не так сложно, как кажется.
Несмотря на давно канувший в Лету браузер Explorer, который объективно был не самой удачной разработкой компании Microsoft, многие пользователи пытаются удалить из своей системы современный Edge. Всемирная паутина разделилась условно на два лагеря: противников Edge, считающих браузер катализатором для всевозможных проблем и неполадок, и поклонников Edge, утверждающих, что браузер в целом-то довольно не плох – не стоит отказываться от него из-за старых предубеждений.
Так или иначе желание удалить Edge вполне понятно. Однако… удалить браузер из системы не так-то и просто.
Как удалить Microsoft Edge в Windows 10/11
Удалить Microsoft Edge привычными способами, т.е. через кнопку «Удалить» в системных параметрах, можно только в странах Евросоюза (см. закон о цифровых услугах ЕС, Digital Service Act, DSA). Пользователи, проживающие на других территориях, могут обойти это ограничение, пустив в ход программное обеспечение от сторонних разработчиков либо изощренные скрипты от более продвинутых юзеров, как правило, с ресурса GitHub.
И все бы ничего, но после удаления Edge обходными путями ОС Windows в автоматическом режиме переустановит браузер при следующем обновлении. Пользователям только и остается, что смириться с наличием Edge на компьютере или же без устали удалять его после каждого апдейта. К счастью, в 2024 году появился способ раз перманентно удалить браузер Edge в Windows 10 и Windows 11.
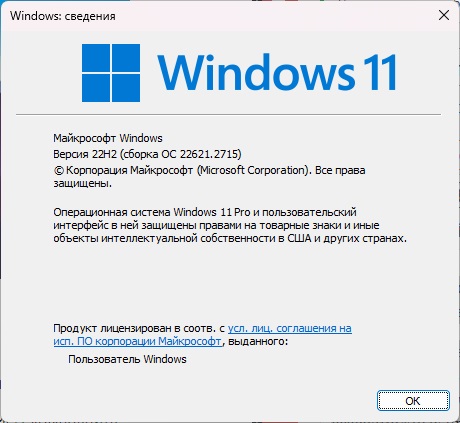
Заметка: подходит для Windows 10, v. 19045.3757 и выше, Windows 11, v. 22621.2787 и выше. Чтобы проверить версию своей ОС, нужно нажать WIN+R и выполнить значение «WINVER».
Разблокировка скрытого функционала Windows
Прежде всего нам нужно разблокировать скрытый функционал Windows 10/11. И тут нам на выручку идут уже упомянутые умельцы с GitHub:
- Перейдите по ссылке на ресурс GitHub.
- Скачайте последнюю на данный момент версию утилиты ViVeTool (запакована в архив ZIP).
- Распакуйте файлы утилиты в удобное для вас место, но желательно где-то на системном разделе.
- Кликните ПКМ на Пуск и выберите «Командная строка (администратор)».
- Выполните в термина команды: cd /d C:\ViVeTool-v0.3.3 и vivetool /enable /id:43699941,44353396.
- Закройте окошко терминала и перезагрузите ПК.
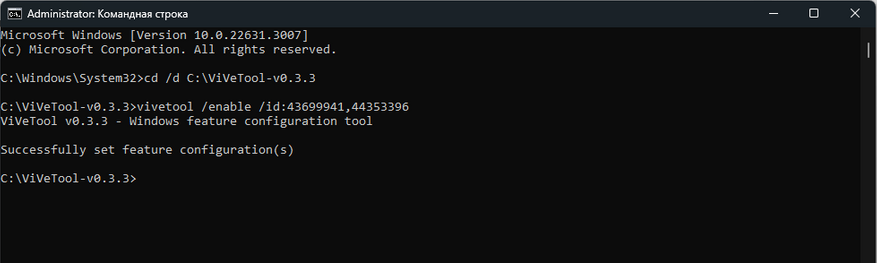
Выдача разрешений
На данном этапе необходимо выдать нашей учетной записи ряд важных разрешений.
- Откройте системный Проводник и перейдите в папку C:\Windows\System32.
- Кликните ПКМ на файл IntegratedServicesRegionPolicySet.json и выберите пункт «Свойства».
Заметка: на всякий случай лучше создать бэкап копию этого файла и сохранить ее в надежном месте.
- Перейдите во вкладку «Безопасность».
- Выберите в списке пункт «ALL APPLICATION PACKAGES».
- Кликните на кнопку «Дополнительно».
- В дополнительных параметрах кликните на кнопку «Изменить».
- В пустом окошке напишите «Administrators» и кликните кнопку «Проверить имена».
- Сохраните внесенные изменения и вернитесь к предыдущему окошку (где нажимали кнопку «Дополнительно»).
- Нажмите кнопку «Изменить» (значок со щитом).
- Выберите в поле групп и пользователей строку «Administrators».
- В списке разрешений поставьте галочку возле пункта «Полный доступ».
- Нажмите «Применить» и «OK» для сохранения внесенных изменений.

Модификация параметров сIntegratedServicesRegionPolicySet.json
Нам осталось совсем чуть-чуть: покопаться в параметрах файла IntegratedServicesRegionPolicySet.json через самый обычный Блокнот и можно удалять Edge.
- Откройте Блокнот (обязательно от администратора!).
- Через окошко Блокнота откройте файл IntegratedServicesRegionPolicySet.json (расположение выше).
- В первом же текстовом блоке найдите строку «defaultState» и меняем ее значение на «enabled».
- Опуститесь чуть ниже в этом же блоке и добавьте в строку с перечнем регионов значение «RU» (или тот регион, в котором вы проживаете).
- Сохраните изменения в файле IntegratedServicesRegionPolicySet.json и закройте окошко Блокнота.
- Перезагрузите ПК.
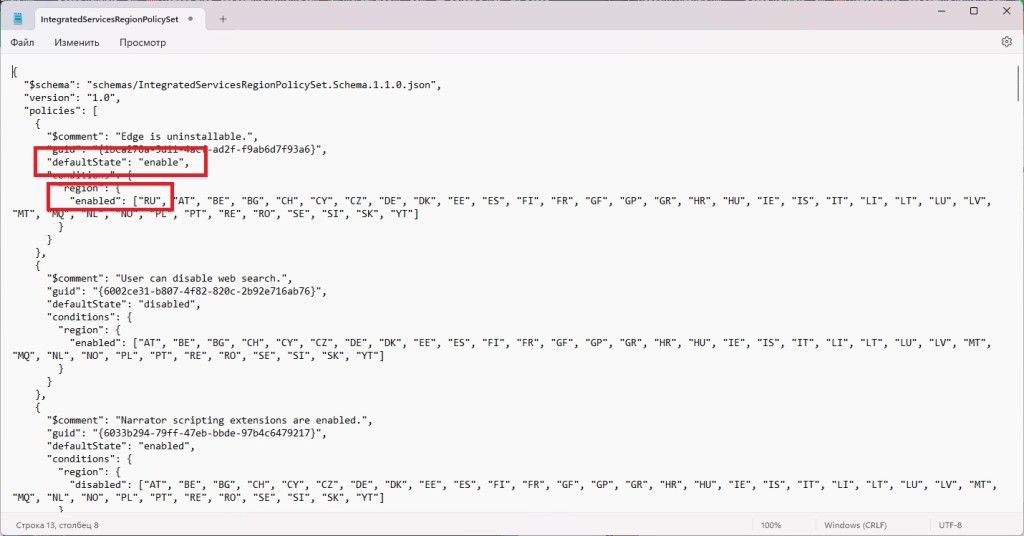
Финал: удаление Edge
Все приготовления завершены – пора приниматься за удаление браузера Microsoft Edge.
- Нажмите WIN+I, чтобы открыть «Параметры».
- Перейдите во вкладку «Приложения».
- Найдите в списке установленных приложения Microsoft Edge.
- Кликните на значок ••• рядом с браузером и выберите «Удалить».
Готово. Браузер Edge был успешно удален из вашей операционной системы. Если у вас остались какие-то вопросы по теме, пожалуйста, оставляйте их в комментариях под статьей.