Как удалить ярлык ms-resource: AppListName в меню Пуск
В некоторых случаях после обновления Windows, появляются новые ошибки, которые могут быть связаны с определённой конфигурацией компьютера или несовместимостью программ. В частности, время от времени многие пользователи сталкиваются с появлением непонятных файлов и ярлыков в меню Пуск.
Иногда ярлык ms-resource: AppListName заменяет собой иконку приложения «Контакты» или других программ из раздела «Другое», но при нажатии на такой файл ничего не происходит. Также упоминаются случаи, когда AppListName появляется после обновления программы Microsoft.Windows.HolographicFirstRun. Неработающий ярлык может возникнуть в меню Пуск под другим именем:
- ms-resource:AppDisplayName;
- ms-resource:AppFriendlyName;
- ms-resource:AppName;
- ms-resource:AppName/Text;
- ms-resource:ProductName;
- ms-resource:SecondaryTitleDescription;
- ms-resource:StoreTitle, and more.
Во всех случаях подойдут нижеописанные решения. И хотя ошибка не является серьёзной проблемой, она может раздражать. К счастью, есть несколько способов быстро исправить её, удалив временные файлы.
Решение 1: запустите средство устранения неполадок приложений Магазина Windows
Средство устранения неполадок — отличный инструмент, который может помочь или хотя бы указать, что в системе работает не так.
- Щелкните правой кнопкой мыши по значку Windows и выберите Настройки.
- В меню Настроек перейдите в Обновление и безопасность.
- Слева выберите Устранение неполадок.
- В появившемся списке справа щелкните на Приложения Магазина Windows и нажмите Запустить средство устранения неполадок.
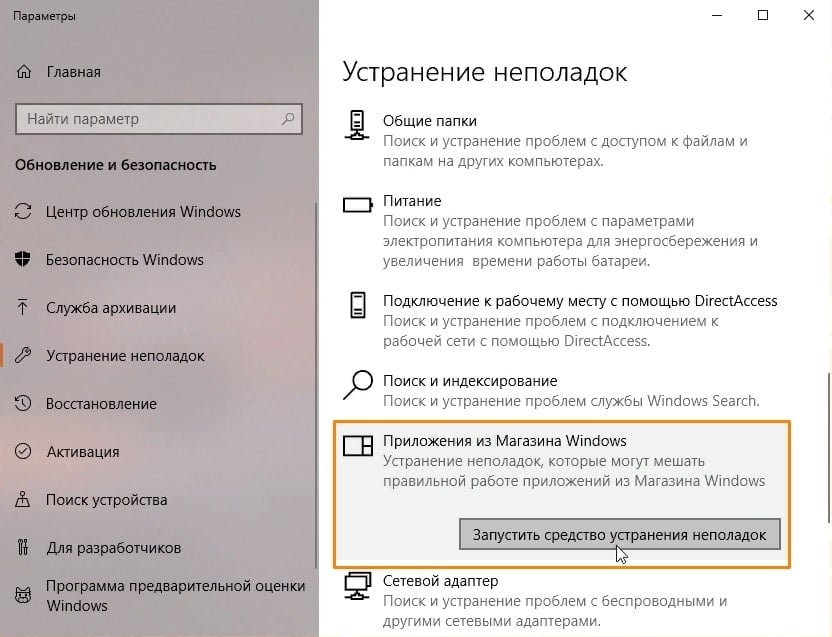
Решение 2: запустите сканирование с помощью антивирусного ПО
В некоторых случаях, при сканировании системы на предмет вредоносного ПО, ярлык ms-resource: AppListName удаляется с компьютера. Это может указывать на то, что проблема возникла из-за заражения вирусом. Поэтому вторым методом решения будет проверка компьютера на наличие вредоносного ПО. Это можно сделать как сторонними антивирусами, так и Защитником Windows. Во втором случае нужно сделать следующее:
- Нажмите ПКМ по значку Windows (слева внизу экрана).
- Выберите Панель управления, и перейдите в раздел Защитника Windows.
- Щелкните на Защита от вирусов и угроз.
- Перейти к параметрам сканирования и нажмите Проверка автономного Защитника Windows.
- Выберите Выполнить сканирование сейчас.
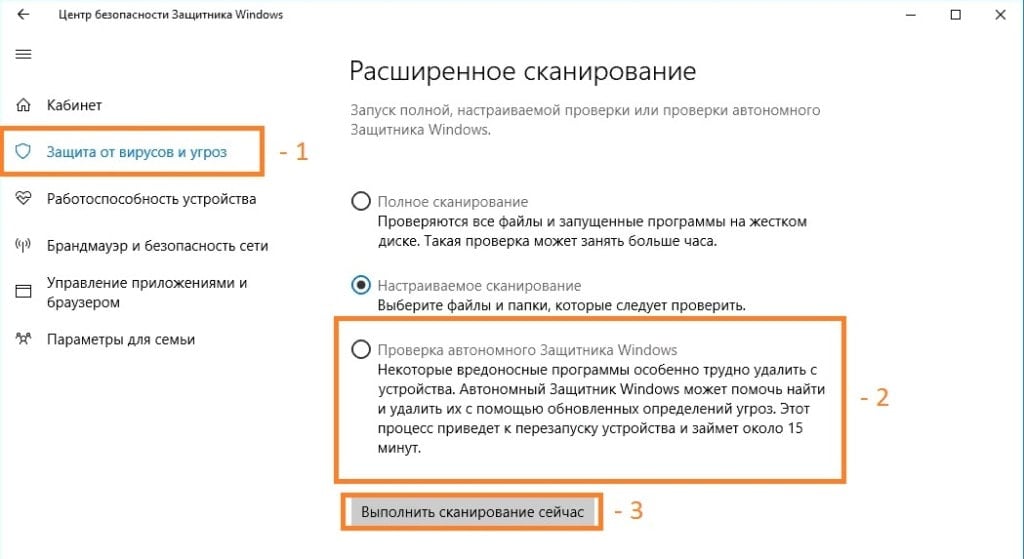 Примечание: после нажатия кнопки «Сканировать сейчас» ваш компьютер немедленно перезагрузится, поэтому убедитесь, что вы сохранили все документы и файлы, открытые на рабочем столе.
Примечание: после нажатия кнопки «Сканировать сейчас» ваш компьютер немедленно перезагрузится, поэтому убедитесь, что вы сохранили все документы и файлы, открытые на рабочем столе.
Решение 3: удаление ms-ресурс: AppListName вручную
Ручной алгоритм действий выглядит так:
- Введите % AppData% в поиске Windows и нажмите Enter.
- В найденной папке перейдите по пути Roaming>Microsoft>Windows>Start Menu>Programs.
- Здесь найдите файл ms-resource: AppListName.
- Таким же образом проверьте папку: C:\ProgramData\Microsoft\Windows\Start Menu\Programs.
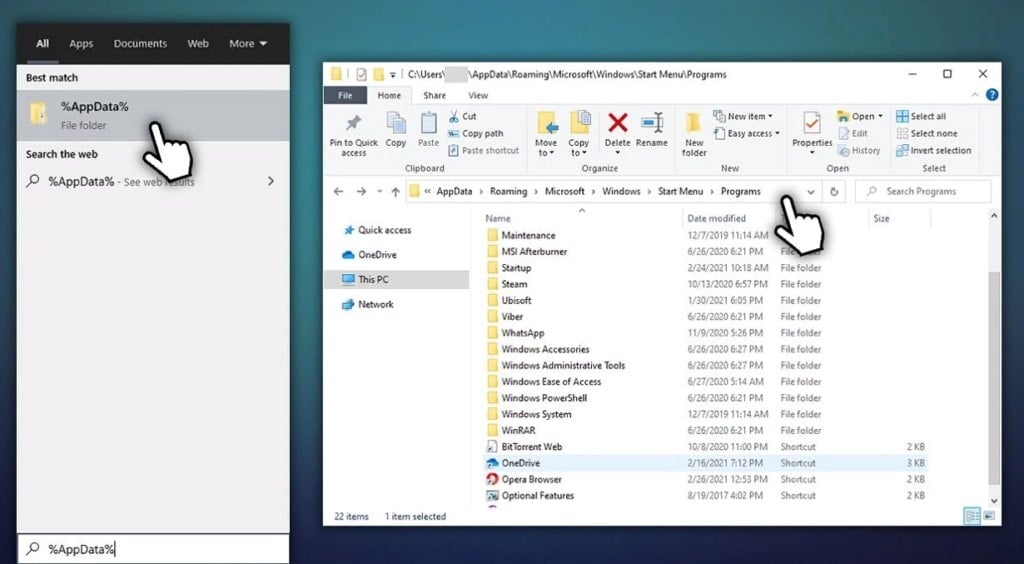
Решение 4: сброс компонентов Центра обновления Windows
Руководство:
- Введите cmd в поиске Windows.
- Щелкните ПКМ по результату поиска «Командная строка» и выберите Запуск от имени администратора.
- В открывшемся окне введите нижеперечисленные команды.
- Скопируйте (Ctrl+C) и вставьте (Ctrl+V), нажимая Enter после каждой:
net stop bits
net stop wuauserv
net stop appidsvc
net stop cryptsvc
Del “%ALLUSERSPROFILE%\\Application Data\\Microsoft\\Network\\Downloader\\*.*”
rmdir %systemroot%\\SoftwareDistribution/S/Q
rmdir %systemroot%\\system32\\catroot2/S/Q
regsvr32.exe/s atl.dll
regsvr32.exe/s urlmon.dll
regsvr32.exe/s mshtml.dll
netsh winsock reset
netsh winsock reset proxy
net start bits
net start wuauserv
net start appidsvc
net start cryptsvc
После всего перечисленного перезагрузите компьютер и посмотрите, исчезла ли проблема.
Решение 5: запустите PowerShell, чтобы исправить ms-resource: AppListName
Инструкции:
- Нажмите ПКМ по значку Windows и выберите PowerShell (Администратор).
- В открывшемся окне введите следующую команду и нажмите Enter: Get-AppxPackage -all * HolographicFirstRun *|Удалить-AppPackage -AllUsers
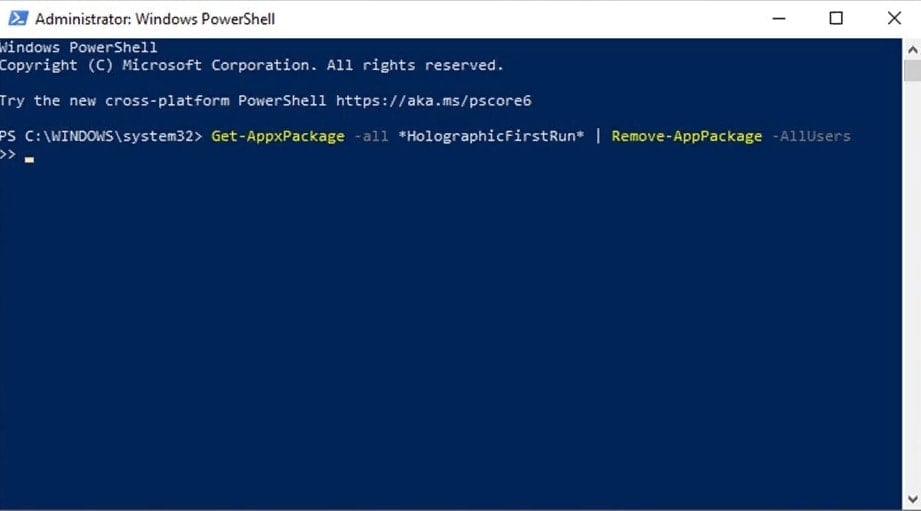
После выполнения команды перезагрузите компьютер.
- Зайдите в Диспетчер задач (Ctrl+Shift+Esc).
- Найдите в списке проводник Windows, щелкните ПКМ и выберите Завершить задачу.
- Закройте диспетчер задач.
- Вставьте следующее в поиск Windows и нажмите Enter:
- %localappdata%\Packages\Microsoft.Windows.StartMenuExperienceHost_cw5n1h2txyewy
- В новом окне удалите папку TempState.
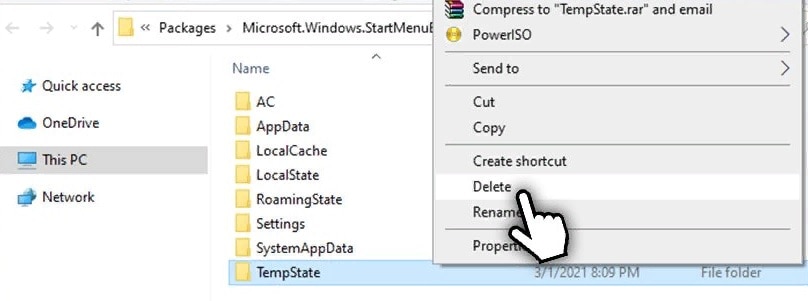
Теперь введите explorer.exe в поиске Windows и нажмите Enter, чтобы запустить проводник.