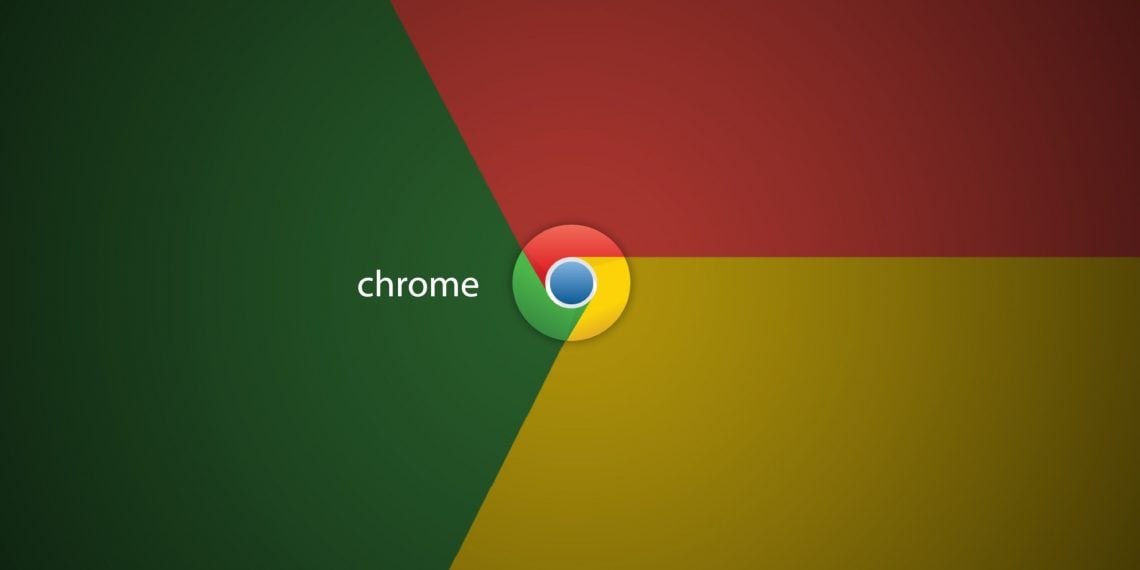Как ускорить работу Google Chrome?
Мы все с вами знаем, что Google Chrome является одним из лучших браузеров на рынке и большинство пользователей предпочитают использовать именно его. Но идеала не существует и Google Chrome также имеет кучу недостатков. Одним из таких недостатков, который изматывает пользователей по всему миру, является высокое потребление оперативной памяти.
Это уже хорошо известная проблема. Когда пользователь устанавливает Google Chrome, то он наверняка уже знает, что тот будет потреблять огромное количество оперативной памяти, пока работает. В особо экстремальных случаях, вы даже можете увидеть ошибку, которая уведомит вас о том, что на компьютере не осталось свободной памяти. Но даже если все и не дойдет до ошибок, то потребление этого важного ресурса вы все равно очень легко заметите.
А почему так происходит? Все дело в том, что Google Chrome прибегает к изоляции процессов. Проще говоря, каждая открытая вами вкладка представляет собой отдельно работающий на компьютере процесс. Так что если какая-то вкладка зависнет, то это не повлияет на работу всего браузера.
Также это делает Google Chrome более защищенным и стабильным, но из-за этого появляется высокое потребление памяти. Все это приводит к тому, что ваш браузер неизбежно будет медленно работать, независимо от конфигурации вашей системы(хотя огромный запас RAM несомненно поможет, но и он может закончиться).
Однако, не все так плохо, так как существуют множество методов, с помощью которых можно улучшить производительность Google Chrome. Вы можете уменьшить количество используемой памяти для браузера или же отключить некоторые его функции, чтобы он не потреблял ее в таких огромных количествах. Также можно включить кое-какие особые функции в Google Chrome, которые смогут ускорить его работу. В общем, есть куча всего, что поможет вам в этой непростой задаче.
В этой статье, мы собрали самые эффективные способы по ускорению работы браузера Google Chrome.
Методы ускорения Google Chrome
Метод №1 Увеличение размера кэша для браузера
Увеличение размера кэша для Google Chrome — это отличный способ ускорить его работу. Кэш, проще говоря, является временным хранилищем, куда Google Chrome(или любая другая программа) будет сохранять информацию, которая в дальнейшем будет множество раз применяться. В случае с Google Chrome, в кэш заносятся данные с посещаемых вами ресурсов, чтобы в будущем ускорить процесс повторного входа на них.
Из этого можно вынести одну простую истину — увеличение кэша значительно поднимет скорость работы браузера. Но нужно быть осторожным и не выделять под кэш Google Chrome слишком большое количество оперативной памяти, так как из-за этого может пострадать работа всей системы.
Перед тем как вы непосредственно начнете увеличивать размер максимального кэша, вам нужно для начала определить его настоящий и максимальный размер. Просто следуйте нижеуказанным шагам:
- Откройте Google Chrome.
- Впишите в адресную строку chrome://net-internals/#httpCache и нажмите Enter.
- Выберите вкладку «Cache» из левой панели.
Вы должны отчетливо видеть размер кеша в данный момент и его максимально возможное значение в Google Chrome. Также стоит предупредить, что значения указаны в байтах, а не битах.
Теперь давайте увеличим размер кэша:
- Закройте Goolge Chrome.
- Создайте на своем Рабочем столе ярлык для исполнительного файла Google Chrome. Не знаете как?
- Кликните правой кнопкой мыши на Пуск и выберите «Выполнить».
- Впишите в пустую строку C:\Program Files (x86)\Google\Chrome\Application(место установки Google Chrome по-умолчанию) и нажмите Enter.
- Кликните правой кнопкой мыши на chrome.exe и выберите «Отправить→Рабочий стол(создать ярлык)».
- Кликните правой кнопкой мыши на ярлыке и выберите «Свойства».
- Перейдите во вкладку «Ярлык».
- Впишите через пробел значение –disk-cache-size=10000000 в поле «Объект». 10000000 — это количество возможного кэша. Тут вы можете выставить любое значение, но для вашего удобства укажем, что 1073741824 равняется 1 гигабайту.
- Затем нажмите «Применить» и «Ок».
Как только вы закончите, откройте Google Chrome и начните серфить в сети. Никаких проблем возникнуть не должно и браузер будет использовать кэш в соответствии с выставленными параметрами.
Метод №2 Удаление нежеланных расширений
Расширения — это отличный способ встроить в ваш браузер дополнительный функционал. В сети полным полно всевозможных расширений для Google Chrome. Но знайте, что практически все из них работают на заднем фоне и требуют дополнительных ресурсов для своей работы.
Даже если вы не используете свои расширения — они все еще находятся в работе и потребляют ресурсы, что снижает производительность браузера. Так что отключение или удаление расширений поможет значительно ускорить работу Google Chrome.
- Откройте Google Chrome.
- Впишите в адресную строку chrome://extensions и нажмите Enter.
Уберите галочки со всех расширений, которыми вы не пользуетесь. Если же вы считаете, что расширения и вовсе вам не нужны, то просто удалите их всех. Нажмите на значок мусорной корзины рядом с каждым расширением для их удаления.
Метод №3 Удаление нежеланных приложений
Как и с расширениями, удаление веб-приложений — это тоже хороший способ увеличить доступные ресурсы, а следовательно и ускорить работу Google Chrome. Итак, удалите те приложения, которыми вы не пользуетесь или вам не нужны. Для этого сделайте следующее:
- Откройте Google Chrome.
- Впишите в адресную строку chrome://apps и нажмите Enter.
- Перед вами появится список всех приложение, которые установлены в Google Chrome в данный момент.
- Нажмите правой кнопкой мыши на не нужном вам приложении и выберите «Удалить из Goolge Chrome».
- Нажмите на «Удалить» в возникшем окне.
Данный метод не так сильно ускорит работу браузера Google Chrome, как предыдущий, но небольшой эффект от него вы обязательно почувствуете.
Метод №4 Использование подсказок для ускорения загрузок страниц
Эта служба подсказок позволит Google Chrome считывать информацию с загружаемого веб-сайта раньше, чем тот зайдет непосредственно на него, что значительно повысит производительность. Держать эту опцию в отключенном состоянии не то чтобы много смысла и поэтому мы сейчас проверим, активирована ли в браузере.
Все дело в том, что данная функция по-умолчанию должна быть активирована, но многие пользователи по незнанию отключают ее, так как видят в ней только поедающую ресурсы функцию.
- Откройте Google Chrome.
- Нажмите на символ «•••» в правом верхнем углу окна.
- Перейдите в «Настройки».
- Опуститесь в самый низ и откройте дополнительные настройки соответствующей ссылкой.
- Перейдите к пункту «Личные данные».
- Найдите опцию под именем «Использовать подсказки для ускорения загрузки страниц».
Как только поставите галочку, то ваш Google Chrome начнет использовать эту службу для ускорения своей работы.
Метод №5 Экспериментальные функции
Экспериментальные функции Google Chrome — это функции, которые не были хорошо протестированы и они довольно новы или находятся в разработке. Эти функции, как можно предположить из самого названия, экспериментальны и они вполне могут привести к вылетам браузера. Но, некоторые из них невероятно полезны. Как раз они и помогут повысить вам скорость браузера.
- Откройте Google Chrome.
- Впишите в адресную строку chrome://flags и нажмите Enter.
Перед вами должна открыться страничка с огромным числом настроек и предупреждением в шапке, которое как раз и предупредит вас об экспериментальном происхождении ниже располагающихся настроек. Однако, мы не будем применять их все. Среди них можно найти те, чья активация поможет поднять производительность Google Chrome и они не вызовут много проблем со стабильностью.
Для удобства рассмотрения настроек, вы можете воспользоваться функцией поиска с помощью клавиш Ctrl+F — это сэкономит вам огромное количество времени, нежели если вы будете выполнять поиск вручную.
Экспериментальные функции canvas: найдите в списке данную функцию и активируйте ее через соответствующую кнопку. Если просто, то эта функция ускорит загрузку и увеличит производительность Google Chrome. Как только активируете ее, перезапустите свой браузер, чтобы применить изменения.
Быстрое закрытие вкладок/окон. Это функция позволит ускорить закрытие открытых в браузере вкладок. Найдите эту функцию и нажмите на кнопку «Включить» под ней. Затем, как и в предыдущем методе, перезагрузите браузер. При следующем входе в Google Chrome, вы наверняка заметите эффект от активации быстрого закрытия вкладок.
Число потоков растрового изображения. Найдите указанную функцию и выберите из ниспадающего меню значение 4(изначально там будет стоять по-умолчанию). Активировав эту функцию, Google Chrome начнет быстрее обрабатывать изображения. После активации, снова перезагрузите браузер.
Автоматически удалять содержимое вкладок. Включив эту экспериментальную функцию, браузер будет автоматически удалять содержимое вкладок, которые не используются в данный момент. Соответственно, ресурсы уже не будут выделяться на них, а пойдут на активные вкладки. Также очищенные вкладки все еще будут показываться в браузере и их содержимое начнет загружаться повторно, как только вы зайдете в них.
Simple Cache для HTTP. Эта функция использует новейший способ кэширования в Google Chrome, которые в разы превосходит старый метод. Активация Simple Cache для HTTP позволит вашему браузеру значительно увеличить свою производительность.
Ширина и высота изображения по умолчанию. Эти две функции также помогут увеличить производительность Google Chrome. Проще говоря, изменив это значение, вы позволите браузеру снизить потребление RAM. Однако, изменять настройки для этой функции стоит только в том случае, если у вас есть как минимум 4 гигабайта оперативной памяти.
Итак, как только вы активируете эти функции, ваш Google Chrome станет значительно производительней, а также на его работу не будет уходить такое огромное количество оперативной памяти. Держите у себя в уме, что это все является экспериментальными функциями и они могут легко приводить к вылетам Google Chrome. Также если вы не увидите у себя в списках указанных функций, то это означает, что разработчики убрали ее.