Как выполнить настройку мыши в Windows 10?
Старые версии настроек операционных систем Windows можно найти в новых ОС и по сей день. В Windows 8 и Windows 10, наверное, было бы хорошей идеей переместить эти уже привычные настройки в какое-то новое приложение, верно? Да, хорошая идея. Однако, как мы с вами уже знаем, этого не произошло.
В современных версиях Windows присутствуют как новые настройки, так и их старые аналоги. Более того, чтобы сделать хоть что-то толковое в системе, вам все равно потребуется прибегать к помощи уже знакомых инструментов. Сейчас мы расскажем вам, как настроить самую обычную мышь на Windows 10.
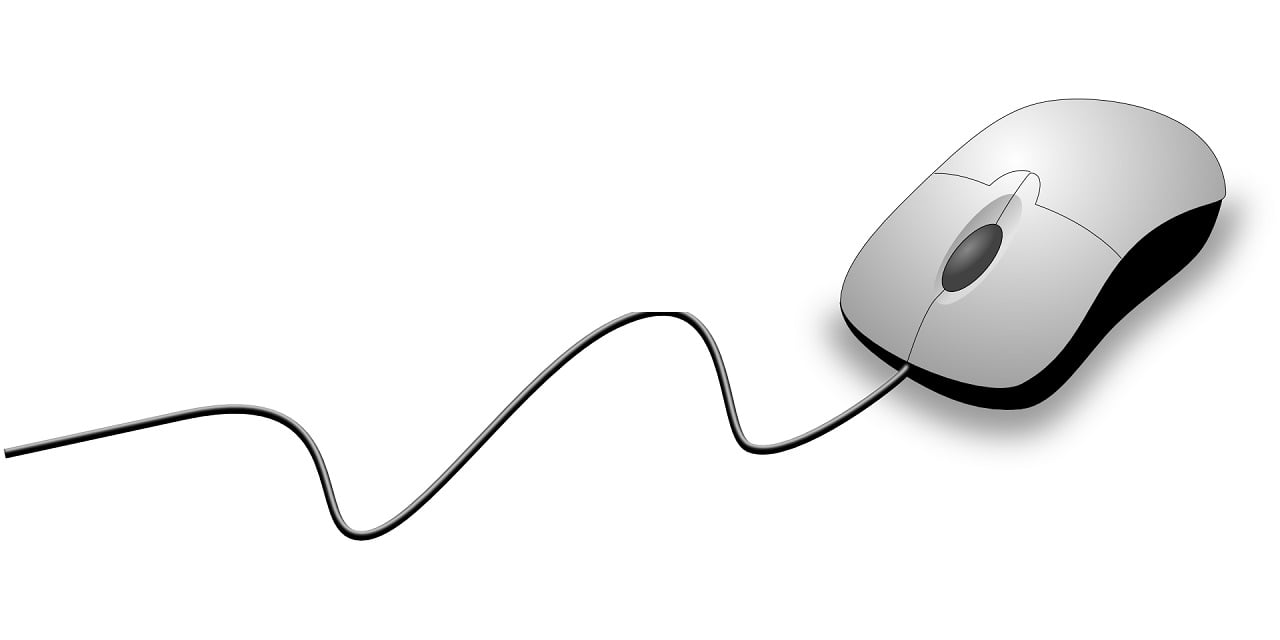
Выполнение общих настроек мыши
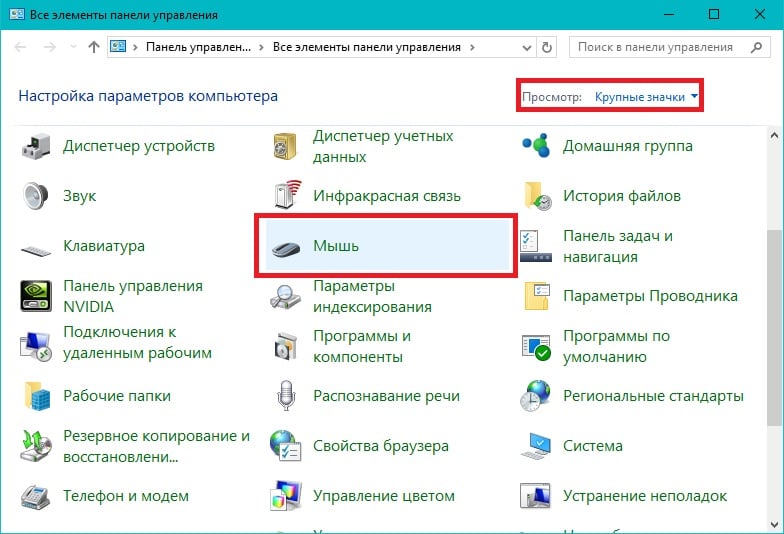
В Windows 7 и более новых ОС, нажмите на кнопку Windows и впишите «Панель управления». Затем кликните на появившейся результат. В правом верхнем углу окна Панели управления, нажмите на ниспадающее меню «Просмотр» и выберите вариант «Крупные значки», чтобы сделать передвижение по настройкам более терпимым. Нажмите дважды на пункт «Мышь».
Кнопки
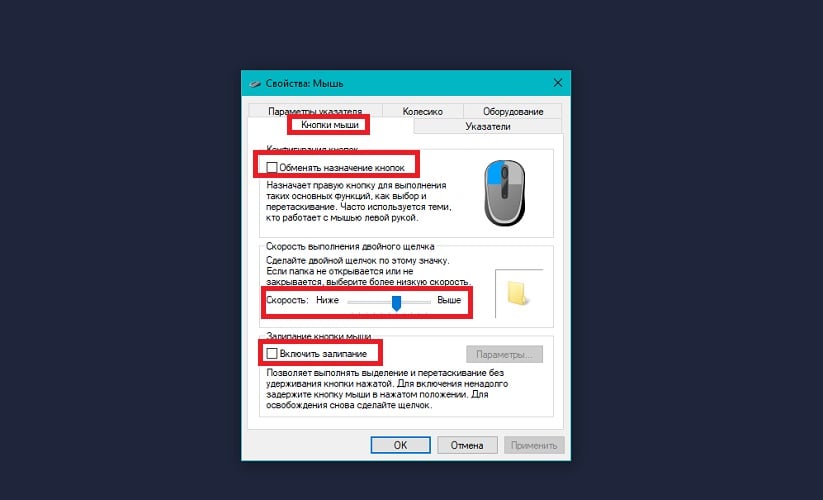
Вкладка «Кнопки» мыши предоставит вам три опции, по названию которых и так понятно, что те делают. «Обменять назначение кнопок» меняет местами функции нажатия левой и правой кнопки вашей мыши, что очень удобно, если вы пользуетесь мышью с помощью левой руки, а не правой.
Опция «Скорость выполнения двойного щелчка» позволит вам настроить необходимый промежуток между кликами мышки для выполнения дейстия. Например, открытия папки или запуска приложения. Выберите то значение, которое подойдет лично вам. Менее опытные пользователи Windows могут вполне выставить низкое значение.
Опция «Залипание кнопки мыши» позволит вам не зажимать левую кнопку мыши, если вы захотите перетащить тот или иной объект, а просто нажать на нем один раз. Большинство пользователей не захотят использовать эту опцию, но она очень полезна для людей, у которых, например, наблюдаются какие-то проблемы с функциональностью двигательного аппарата.
Указатели
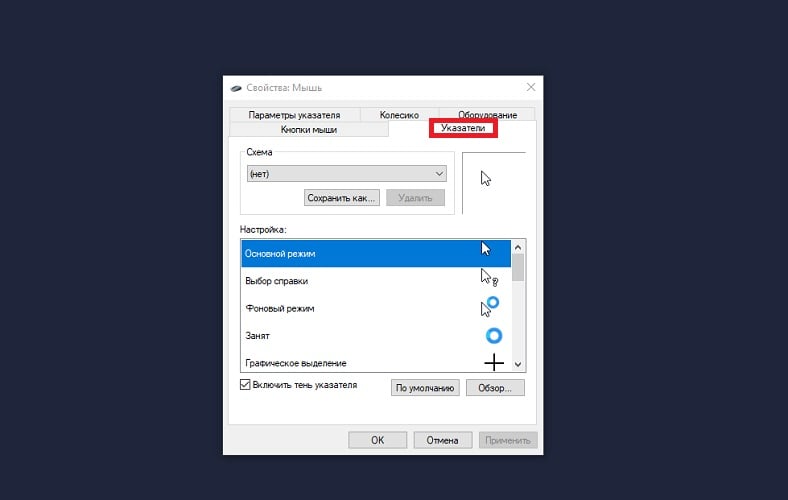
Вкладка «Указатели» позволит вам настроить внешний вид для вашего указателя на экране. Ничего необычного в этой вкладке вы не увидите: подберите в списке скин для указателя, который будет вам по душе и сохраните изменения. Например, многие пользователи любят выбирать черный средний курсор. Казалось бы, просто цвет курсора мыши, а управлять ОС с нужным скином — намного приятней.
Параметры указателя
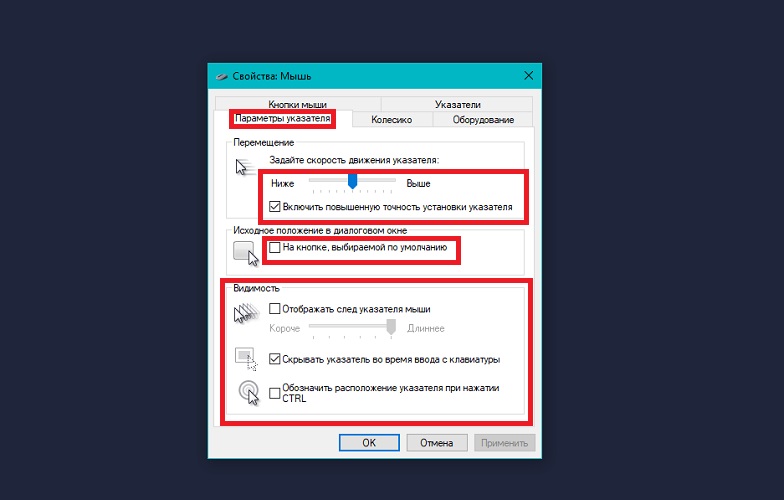
Давайте перейдем в следующую вкладку, в которой находится самая важная опция для всех пользователей любой версии Windows. Первым делом, в этой вкладке вы увидите возможность по настройке скорости перемещения мыши. Здесь все зависит от вашей мыши: на некоторых устройствах достаточно выставить ползунок на середину, а на других может потребоваться выкрутить его на максимум.
Выставьте значение по вашим предпочтениям. Также мы рекомендуем вам поставить галочку возле опции «Включить повышенную точность установки указателя», чтобы более точно подобрать чувствительность перемещения указателя.
Следующая опция, «Исходное положение в диалоговом окне», поможет вам вернуть ваш указатель мыши в том место, в котором было открыто новое диалоговое окно. Многие пользователи не используют данную опцию, и, пожалуй, вряд ли будете и вы. Однако, если вам нужен этот функционал — почему бы и нет.
Далее идет раздел видимости указателя мыши, и в нем опции поинтересней. Вы можете выставить опцию по отображению указателя мыши при его движении. Экзотическая опция, но на деле — бесполезная. Скорее всего, вы включите ее, поиграйтесь с ней минут 10-20, а затем отключите и забудете навсегда.
Также во вкладке параметров указателя есть две важные опции: скрытие указателя во время ввода с клавиатуры и обозначение расположение указателя при нажатии CTRL. Если мышь мешается во время набора текста — спокойно ставьте галочку.
Последняя опция же очень пригодится пользователям, которые используют несколько мониторов. Потеряли свой курсор на одном из двух, трех или четырех мониторов? Нажмите CTRL и вы вмиг увидите его.
Колесико

Колесико мыши — это важный элемент данного устройства управления. Перейдя в соответствующую вкладку, вы увидите, что у вас есть возможность настроить чувствительность при выполнении скрола. По умолчанию, когда вы опустите колесико мыши один раз, то вы опуститесь на три строки текста. Вы можете изменить количество пропускаемых строк как для вертикальной прокрутки, так и для горизонтальной. Более того, вы можете даже сделать так, что при скроле будут пропускаться пространства размером в экран.
Оборудование
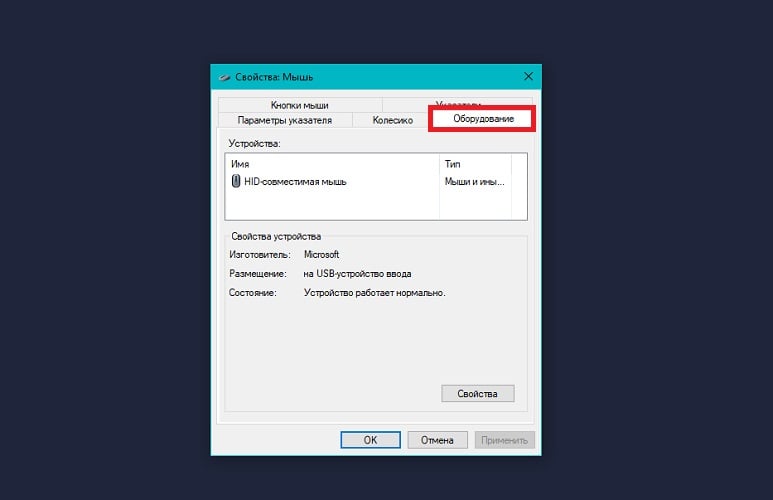
Вот мы и подошли к последней вкладке, в которой вы ничего настроить не сможете. Вкладка оборудования понадобится в случаях, когда вам нужно будет узнать технические особенности вашей мыши. Например, если с ней что-то случится, то в этой вкладке(в зависимости от ситуации) вы найдете полезную информацию.
Как видите, настройка мыши в Windows 10 происходит точно также, как и на других, старших системах Windows. Так что если вы перешли недавно на Windows 10 и думали, что у вас могут возникнуть проблемы с установкой оборудования из-за разницы в настройках — не стоило и переживать.